Использование напоминаний на устройстве iPhone, iPad или iPod touch
С помощью приложения «Напоминания» в iOS 13 и более поздних версий или iPadOS можно создавать напоминания с подзадачами и вложениями, а также устанавливать оповещения по времени и месту.
- Подготовка
- Создание напоминания
- Редактирование напоминания
- Получение уведомления при отправке сообщения определенному пользователю
- Создание подзадач
- Отметка напоминания как завершенного
- Добавление напоминания с помощью Siri
- Добавление напоминания из другого приложения
- Дополнительная информация
Подготовка
- Настройте iCloud, чтобы поддерживать напоминания в актуальном состоянии на всех устройствах. Откройте приложение «Настройки», затем нажмите «[ваше имя]» > «iCloud» и включите «Напоминания». В приложении «Напоминания» можно просмотреть все напоминания на всех устройствах Apple, на которых выполнен вход с использованием одного идентификатора Apple ID.

Создание напоминания
- Откройте приложение «Напоминания».
- Нажмите + «Новое напоминание» и введите текст напоминания.
Можно также добавлять напоминания в свои самые важные списки дел с помощью виджета «Напоминания» на экране «Домой».
Установка срока
Нажмите кнопку «Дата и время» , чтобы установить срок для напоминания. Выберите «Сегодня», «Завтра» или «На этих выходных» либо нажмите «Дата и время», чтобы самостоятельно задать день и время.
Если для напоминания установлен срок, но не задано время, уведомление по умолчанию появляется в 9:00 утра. Чтобы изменить время появления уведомлений для напоминаний на весь день, откройте приложение «Настройки», а затем откройте «Напоминания». Нажмите время под разделом «Напоминания на весь день», затем выберите другое время.
Добавление места
Нажмите кнопку «Геопозиция» , чтобы назначить уведомление на основе вашей геопозиции. Выберите один из предложенных вариантов либо нажмите «Настроить», чтобы добавить место самостоятельно; выберите время срабатывания уведомления: по прибытии или после ухода; и задайте периметр зоны, в которой срабатывает напоминание.
Выберите один из предложенных вариантов либо нажмите «Настроить», чтобы добавить место самостоятельно; выберите время срабатывания уведомления: по прибытии или после ухода; и задайте периметр зоны, в которой срабатывает напоминание.
Чтобы получать уведомления на основе геопозиции, убедитесь, что включены службы геолокации. Откройте приложение «Настройки», нажмите «Конфиденциальность» > «Службы геолокации» и включите службы геолокации.
Добавление тега
Нажмите кнопку «Тег» , чтобы добавить тег. Теги позволяют быстро и автоматически упорядочивать напоминания по ключевым словам. Узнайте больше об использовании тегов для упорядочения напоминаний.
Отметка напоминания флажком
Нажмите кнопку «Установить флажок» , чтобы отметить напоминание как особо важное и поместить его в смарт-список «С флажком» на главном экране приложения «Напоминания».
Добавление вложения
Нажмите кнопку «Фото» , чтобы добавить вложение в напоминание. Можно сделать новую фотографию, выбрать изображение из медиатеки или отсканировать документ.
Редактирование напоминания
Нажмите кнопку «Изменить сведения» , чтобы добавить в напоминание дополнительные сведения и настройки, например заметки, URL-адрес и приоритет. Кроме того, можно изменить настройки уведомления для напоминания и список, к которому это напоминание относится.
Получение уведомления при отправке сообщения определенному пользователю
- Нажмите напоминание, а затем — кнопку «Изменить сведения» .
- Включите параметр «При отправке сообщения».
- Нажмите «Выбрать пользователя» и выберите имя в списке контактов.
При общении с этим человеком в следующий раз появится уведомление приложения «Напоминания».
Создание подзадач
В любое созданное напоминание можно добавить подзадачи. Например, напоминание о том, что необходимо собраться в поездку, может содержать список вещей, которые нужно взять с собой.
Подзадачи можно создавать несколькими способами.
- Нажмите и удерживайте напоминание, затем перетяните его на другое напоминание.
 Напоминание, которое вы перетянули, становится подзадачей другого напоминания.
Напоминание, которое вы перетянули, становится подзадачей другого напоминания. - Смахните напоминание вправо, затем нажмите «Сместить вправо». Напоминание превращается в подзадачу напоминания, расположенного выше. Чтобы отменить действие, снова смахните напоминание вправо и нажмите «Сместить влево».
- Нажмите напоминание, а затем — кнопку «Изменить сведения» . Нажмите «Подзадачи» > «Добавить напоминание», затем введите подзадачу. Повторите эти действия для всех подзадач, которые необходимо создать.
Отметка напоминания как завершенного
Чтобы отметить напоминание как завершенное, нажмите пустой кружок рядом с ним. Чтобы просмотреть завершенные напоминания, нажмите кнопку «Еще» и «Показать завершенные».
Чтобы удалить напоминание, не отмечая его как завершенное, смахните его влево, затем нажмите «Удалить».
Если уведомление о напоминании выводится на экране блокировки, смахните напоминание влево. Нажмите «Просмотреть» и «Отметить как завершенное».
Добавление напоминания с помощью Siri
Можно попросить Siri запланировать напоминание на устройстве iOS или на часах Apple Watch*. Вот несколько примеров:
- Напоминай кормить собаку каждый день в 7:30
- Напомни проверить почту, когда я приду домой.
- Напомни зайти в гастроном, когда я уйду отсюда.
- Напомни позвонить Лизе завтра в 3 часа дня.
Добавьте домашний и рабочий адреса в свою карточку в приложении «Контакты», чтобы использовать Siri для добавления напоминаний по месту. Откройте приложение «Контакты» и нажмите «Моя карточка». Нажмите «Редактировать», добавьте рабочий или домашний адрес, затем нажмите «Готово».
* Siri использует службы геолокации, когда для напоминания указывается определенное место. Функции, команды и доступность Siri зависят от языка, страны и региона. Узнайте о поддержке той или иной функции Siri в различных странах и регионах.
Добавление напоминания из другого приложения
Напомните себе вернуться к этому приложению, например, чтобы еще раз посетить веб-сайт или место на карте, и добавьте в напоминание ссылку на то, где вы остановились. Откройте приложение, к которому необходимо вернуться, и найдите кнопку «Поделиться». Затем нажмите значок «Напоминания».
Откройте приложение, к которому необходимо вернуться, и найдите кнопку «Поделиться». Затем нажмите значок «Напоминания».
Дополнительная информация
Дата публикации:
commemoratio — Викисловарь
Текущая версия (не проверялась)
- 1 Латинский
- 1.1 Морфологические и синтаксические свойства
- 1.2 Произношение
- 1.3 Семантические свойства
- 1.3.1 Значение
- 1.3.2 Синонимы
- 1.3.3 Антонимы
- 1.3.4 Гиперонимы
- 1.3.5 Гипонимы
- 1.4 Родственные слова
- 1.5 Этимология
- 1.6 Фразеологизмы и устойчивые сочетания
Морфологические и синтаксические свойства[править]
| падеж | ед. ч. | мн. ч. |
|---|---|---|
| Ном. | commemoratio | commemoratiōnēs |
Ген. | commemoratiōnis | commemoratiōnum |
| Дат. | commemoratiōnī | commemoratiōnibus |
| Акк. | commemoratiōnem | commemoratiōnēs |
| Абл. | commemoratiōne | commemoratiōnibus |
| Вок. | commemoratio | commemoratiōnēs |
commemoratio
Существительное, женский род, третье согласное склонение.
Корень:
Произношение[править]
Семантические свойства[править]
Значение[править]
- [commemoro]
- напоминание, упоминание (alicujus rei C): Verres fuit in assidua commemoratione omnibus omnium flagitiorum C все постоянно упоминали (говорили) о всяческих преступлениях Верреса;
- воспоминание, память (posteritatis C).
 ◆ Отсутствует пример употребления (см. рекомендации).
◆ Отсутствует пример употребления (см. рекомендации).
Синонимы[править]
Антонимы[править]
Гиперонимы[править]
Гипонимы[править]
Родственные слова[править]
| Ближайшее родство | |
Этимология[править]
От ??
Фразеологизмы и устойчивые сочетания[править]
Для улучшения этой статьи желательно:
|
Комментарии, упоминания и напоминания – Справочный центр Notion
В этой статьеСуществует несколько способов живого и асинхронного общения с товарищами по команде в Notion.
 Наши инструменты для совместной работы помогут вам сократить количество личных встреч, круглосуточно снабжать удаленных коллег информацией и соблюдать сроки. Вот обзор 💬 Перейти к часто задаваемым вопросам
Наши инструменты для совместной работы помогут вам сократить количество личных встреч, круглосуточно снабжать удаленных коллег информацией и соблюдать сроки. Вот обзор 💬 Перейти к часто задаваемым вопросамСодержание
- Обсуждения и комментарии
- Обсуждения на странице верхнего уровня
- Настройка обсуждений на странице верхнего уровня
- Комментарии страниц
- Настройка Комментарии страниц
- Комментарии боковой панели
- Редактировать, Resolve & Delete Comments
- Реакции комментариев
- Упоминания
- Упомянутый человек
- .
Обсуждения на странице верхнего уровня
Вы можете добавить мини-чат вверху любой страницы Notion в виде обсуждения на странице. Они помогают нескольким людям обсуждать проект или давать/получать обратную связь на высоком уровне.
@-упомяните коллег, чтобы привлечь их внимание и вовлечь их в разговор.
 Вы также можете @-упомянуть, чтобы сослаться на них.
Вы также можете @-упомянуть, чтобы сослаться на них.Вы можете редактировать или удалять все, что добавляете к комментарию страницы. Просто наведите указатель мыши на свои комментарии и нажмите значок
•••, чтобы получить возможность редактировать или удалить их или завершить обсуждение.Вы всегда можете повторно открыть решенные обсуждения, нажав кнопку
# разрешенных комментариевв верхней части страницы.
Настройка обсуждений страниц верхнего уровня
Для каждой страницы в Notion — как внутри базы данных, так и вне — вы можете выбрать, отображать или скрывать обсуждения страниц вверху.
Комментарии к странице
Предложите свое мнение или задайте вопрос, комментируя определенный текст, изображения или другие блоки контента на странице. Есть четыре способа оставить комментарий в Notion:
Нажмите значок
⋮⋮, который появляется слева от любого блока контента при наведении курсора — будь то изображение, вставка, текст и т. д. Выберите
д. Выберите Комментарийиз всплывающего меню.Нажмите на появившийся значок всплывающего окна, чтобы открыть и прочитать ветку.
Используйте сочетание клавиш
cmd/ctrl+shift+M, чтобы прокомментировать то, что вы выбрали или где находится ваш мигающий текстовый курсор.На любой странице базы данных вверху вы увидите поле со своим аватаром, где вы можете оставить комментарий. Рядом с заголовком страницы появится значок всплывающей подсказки, если она содержит комментарии.
Примечание: Вы не можете комментировать несколько блоков одновременно.
Настройка комментариев к странице
По умолчанию комментарии к странице отображаются справа от соответствующего текста.
Более длинные ветки комментариев будут свернуты. Вы можете просто нажать на них, чтобы развернуть их и увидеть каждый комментарий в ветке.

Перейдите к
•••значку в правом верхнем углу любой страницы Notion и выберитеНастройка страницы.Нажмите
Комментарии к странице, и вы увидите раскрывающееся меню с вариантами комментариев:
Все комментарии к блокам на странице можно увидеть на боковой панели комментариев.
Откройте боковую панель комментариев с помощью значка всплывающего окна
💬в правом верхнем углу страницы. Этот значок будет иметь красный кружок, если на странице есть непрочитанные комментарии.Вы увидите все комментарии на этой странице. Нажмите на любой комментарий, чтобы выделить соответствующий якорный текст на странице.
Вы можете отвечать, редактировать, разрешать или удалять комментарии прямо с боковой панели.
Вы также можете редактировать или удалять все, что говорите в комментарии. Нажмите на значок всплывающего окна со словом, наведите указатель мыши на слова и нажмите ••• .
Вы увидите варианты
Разрешить(тема исчезнет),Изменить комментарийиУдалить комментарий.Нажмите кнопку
Разрешить, чтобы цепочка исчезла.
Совет: Повторно откройте все разрешенные комментарии в меню Обновления в правом верхнем углу страницы или в Все обновления в разделе Упоминания .
Добавляйте эмодзи-реакции к комментариям, чтобы быстро общаться с товарищами по команде! Вот как:
Наведите курсор на комментарий или коснитесь комментария, если вы используете мобильный телефон.
Нажмите новую кнопку 🙂 в правом верхнем углу комментария.
Выберите смайлик, который вы хотите использовать в качестве реакции.
Упоминание человека
Если вы хотите, чтобы другой человек в вашей рабочей области посмотрел что-то, вы можете упомянуть его в любом месте страницы, базы данных, комментария или обсуждения.
Чтобы упомянуть кого-либо в базе данных, либо @-упомяните их в тексте страницы внутри базы данных, либо добавьте их в поле свойства
Person. Они получат такое же уведомление. Это удобно для назначения людям вещей в базе данных задач.
Упоминание страницы
Чтобы указать и добавить встроенную ссылку на другую страницу внутри страницы Notion, введите @ , а затем заголовок страницы. Вы увидите всплывающее меню, которое будет искать эту страницу в режиме реального времени. Найдите нужный и нажмите введите . Теперь вы и другие пользователи можете напрямую перейти на связанную страницу.
Совет : Всякий раз, когда вы @-упоминаете страницу, обратная ссылка создается автоматически! Узнать больше об обратных ссылках →
Упомяните дату
Когда вы наберете @ и дату (или слова сегодня, завтра, или вчера ), вы добавите на свою страницу временную метку. Например, при вводе
Например, при вводе @1/12 автоматически добавляется метка времени, которая выглядит следующим образом: 12 января 2021 года. .
Уведомления об упоминаниях
Когда кто-то упоминает вас в рабочей области, вы увидите красный значок рядом с Обновления на боковой панели с количеством ожидающих вас уведомлений.
Нажмите
Обновленияи просмотритеВходящие, чтобы увидеть все случаи вашего упоминания в хронологическом порядке.В зависимости от того, какие приложения вы установили и открыли, вы также можете увидеть push-уведомление на мобильном или настольном компьютере.
Щелкните любое из этих обновлений упоминаний, чтобы перейти непосредственно к строке, комментарию, обсуждению или базе данных, в которых вы были упомянуты на странице.
Примечание: Если вы @-упомяните кого-то на странице, к которой у него нет доступа (например, на одной из ваших личных страниц), он не получит уведомления.
Если вас упомянули в комментарии, вы можете ответить прямо в окне Обновления , нажав Ответить .
Когда вы добавляете напоминание, Notion отправит вам уведомление, чтобы привлечь ваше внимание к определенной задаче, событию или странице в указанное вами время. Это полезно для установки сроков выполнения и уверенности, что вы ничего не забудете.
В строке на странице введите
@remindза которым следует время, дата или и то, и другое, например@remind завтра,@remind 7pmили@remind Wednesday at 5pm 90 90 .
Будет создана синяя метка.При нажатии на этот тег открывается окно календаря, в котором вы можете отредактировать выбранные вами дату и время, а также указать, как именно вы хотите получить напоминание (т. е. за 30 минут).Встроенные напоминания становятся красными, когда они меняются на @Today или просрочены.
Добавьте в базу данных свойствоDate. Когда вы нажимаете на это свойство (например, на ячейку в этом столбце таблицы), открывается окно календаря, где вы можете выбрать, когда и как вы хотите получить напоминание. Вы также можете добавить конкретное время суток.
Когда вы установите напоминание, вы получите уведомление в выбранное время несколькими способами:
Вы увидите всплывающий красный значок рядом сОбновленияв верхней части левой боковой панели.Если у вас есть настольное приложение Notion, вы немедленно получите push-уведомление.Если у вас есть мобильное приложение Notion, вы получите push-уведомление в течение 5 минут.Если Notion не открыт во время вашего напоминания, вы получите мобильное push-уведомление (если у вас есть приложение) и электронное письмо.
Часто задаваемые вопросы
Кто-то @-упомянул меня на странице, но я не получил уведомление по электронной почте.
Если у вас открыто Notion на мобильном устройстве или компьютере, вы не будете получать push-уведомления или уведомления по электронной почте для напоминаний, вы получите только уведомление с красным значком в All Updates .
Если Notion не открыт на вашем мобильном устройстве или компьютере во время уведомления, вы получите электронное письмо вместо уведомления в All Updates .
Могу ли я @-упомянуть всю свою рабочую область или группу людей, таких как @engineering?
К сожалению, пока нет. Тем не менее, это законный вариант использования, и определенно то, что мы хотим поддерживать в ближайшее время. Следите за обновлениями.
В чем разница между @-упоминанием страницы и блоком ссылки на страницу?
Отличный вопрос! Ссылка на страницу работает так же, как создание подстраницы, и отображается на боковой панели как подстраница. Из-за этого вы не можете ссылаться на одну и ту же страницу более одного раза на страницу, используя этот метод.
@-упоминание страницы создает нечто похожее на гиперссылку. Вы можете @-упомянуть страницу сколько угодно раз на одной странице.
Как вызвать напоминание для другого члена моей команды?
Лучший способ сделать это — использовать @-упоминание и @-напоминание в одной строке. Например:
" @Камилла Рикеттс @напомнить в следующий четверг в 16:00 закончить корректуру".
Есть ли в Notion повторяющиеся напоминания? Типа "напоминать мне каждый понедельник поливать растения"?
В данный момент нет, но в планах повторяющиеся задачи и повторяющиеся напоминания!
Остались вопросы? Сообщение поддержки Установить напоминание | Slack
СледующийПредыдущий Действия, активность, журналы доступа, доступность, добавление, добавление приложения, добавление участников, добавление в Slack, администраторов, все пароли, аналитика, Android, объявление, объявления, каталог приложений, значок приложения, Apple Watch, утверждение приложений, архив ,Asana, Atlassian, приложения для автоматизации, значок, платежные реквизиты, выставление счетов, Bitbucket, пользователь бота, поле, просмотр, звонки, звонки:, отмена, изменения, каналы, канал мгновенно, управление каналами, уведомление канала, предложения каналов, заявки на домены, закрыть,культура компании,экспорт соответствия,составить,компьютеры,разговоры,преобразовать,подключить,подключенные учетные записи,подключение,подключение,копировать сообщения,создать,настроить,настроить,настраиваемый SAML,пользовательский,группы поддержки клиентов,экспорт данных,безопасность данных,деактивировать ,каналы по умолчанию,удалить,удаление,развернуть slack,рабочий стол,прямые сообщения,каталог,отключить,обнаружение и присоединение,Discovery API,отображаемое имя,DM,не беспокоить,домен,домены,понижение версии,Dropbox,дублировать учетные записи,редактирование,редактирование ,образование,адрес электронной почты,электронная почта,смайлики,смайлики,Enterprise Grid,Enterprise Mobili управление, руководители, экспорт, неудачные платежи, справедливое выставление счетов, часто задаваемые вопросы, поиск, форматирование, форматирование, структура для приложений, бесплатные пробные версии, общее, начало работы, giphy, интеграция github, организация github, github, глоссарий, приложения google, календарь google.
, Google диск, гости, основные моменты, хип-чат, человеческие ресурсы, IFTTT, импорт, входящие веб-перехватчики, интеграции, ios, приглашение, ИТ-команды, JIRA, присоединиться, не отставать, раскладка клавиатуры, сочетания клавиш, доступ к связке ключей, уведомления по ключевым словам, язык, языки, оставить, предварительный просмотр ссылок, загрузка, ограничения, ссылки, linux, mac, управление рабочей областью, управление приложениями, управление участниками, маркетинг, упоминание, слияние, действия с сообщениями, сообщения отображаются, отображение сообщений, продукты Microsoft, мобильные устройства, мобильные push-уведомления ,переместить каналы,перемещение рабочих пространств,несколько,отключить звук,имя,имена,шум,некоммерческие организации,уведомить,OneDrive,на борту,владельцы,пароль,оплата,платежи,разрешения,телефоны,булавка,план,планы,плюс план,опросы,основное владение ,политики конфиденциальности,расставить приоритеты задач,частный,частный канал,личные заметки и файлы,управление проектами,общедоступный канал,цели e, быстрое переключение, цитирование, повторная активация, чтение, набор, информация о реферере, напоминание, удаление, переименование, удержание, запрос новой рабочей области, роль, роли, RSS, продажи, Salesforce, SAML, SCIM, обеспечение SCIM, чтение с экрана, поиск ,отправить,длительность сеанса,поделиться сообщениями,поделиться,общий канал,общие каналы,боковая панель,вход,выход,режим регистрации,единый вход,Slack Day,Slack для команд,Slack уведомления,Сохранение заметок и файлов,Уровень обслуживания Соглашения, ServiceNow, регистрация, слабый статус, slackbot, слэш-команды, фрагмент, повтор, разработчики программного обеспечения, звездочка, статистика, шаг, синхронизация, планшеты, налоги, потоки, часовой пояс, советы, списки дел, темы, сортировка каналов ,Условия обслуживания,Trello,устранение неполадок,проблемы получения,тур,твиттер,двухфакторная аутентификация,непрочитанные сообщения,обновления,обновление,загрузка,имя пользователя,группы пользователей,URL,отпуск,продавец и денежные переводы,видео,голосовой вызов,голос, что такое,что важно,белый список,Windows Phone,Windows,работа в,приложения рабочей области,запросы на создание рабочей области,обнаружение рабочей области,настройки рабочей области,wunderlist,ваш действия, Zapier, масштабирование, функции, # общее, хранилище файлов, сообщения, темный режим, тема, построитель рабочих процессов, голос, видео, демонстрация экрана, рабочие процессы, календарь Outlook, приглашенные участники, передача прав собственности, белый список, управление корпоративными ключами, транспортный уровень Безопасность, Надежная аутентификация клиента, CSV, текстовый файл, рабочее время, Найдите «[term]». См. [n]+ больше результатов →
См. [n]+ больше результатов →
Установите напоминания в Slack, чтобы не забывать выполнять определенные задачи. Используйте меню вложений и ярлыков, чтобы установить напоминания для себя, кого-то другого или всего канала. Вы также можете установить напоминания из определенных сообщений, к которым вы хотели бы вернуться позже.
Примечание: Вы можете создавать напоминания на предпочитаемом вами языке, но мы рекомендуем использовать формат даты и времени в американском английском. Устанавливая напоминания для людей из разных регионов, обязательно учитывайте их часовые пояса.
Установить напоминание Рабочий стол
Мобильный телефон
- Щелкните значок плюса в поле сообщения.
- Найдите и выберите / напомнить в меню.
- В поле сообщения введите сведения о напоминании в следующем формате: /remind [@someone или #channel] [что] [когда] .

- Отправьте сообщение, чтобы запланировать напоминание. Slackbot отправит человеку личное сообщение с деталями напоминания или отправит сообщение на указанный вами канал.
- Из канала или DM коснитесь поля сообщения.
- В поле сообщения введите сведения о напоминании в следующем формате: /remind [@someone или #channel] [что] [когда] .
- Отправьте сообщение, чтобы запланировать напоминание. Slackbot отправит человеку личное сообщение с деталями напоминания или отправит сообщение на указанный вами канал.
Совет: Чтобы быстро установить напоминание для себя, нажмите кнопку значок плюса в поле сообщения и выберите Создать напоминание или Установить себе напоминание .
Примеры форматов напоминаний Команда [@кто-то или #канал] [что] [когда] Кому напомнить себе / напомнить я Обновление презентации Через 10 минут Кому напомнить участнику / напомнить @аркадио Отправить отчет 30 мая Кому напомнить о канале / напомнить #командный дизайн Присоединяйтесь к еженедельному собранию Каждый вторник
Примечание: Вы можете установить повторяющиеся напоминания для себя или канала, но не для кого-то еще. Вы также можете настроить повторение напоминаний по дням (например, каждый понедельник), но не по времени (например, каждый час).
Вы также можете настроить повторение напоминаний по дням (например, каждый понедельник), но не по времени (например, каждый час).
Напомнить себе о сообщении Рабочий стол
Мобильный
- Наведите курсор на сообщение.
- Нажмите на значок с тремя точками в правом верхнем углу сообщения.
- Наведите курсор на Напомните мне об этом .
- Выберите временной интервал из списка или выберите Пользовательский , чтобы установить свой собственный.
- Нажмите и удерживайте сообщение.
- Нажмите Напомнить мне .
- Выберите временной интервал из списка или выберите Пользовательский , чтобы установить свой собственный.
Установите время напоминания по умолчанию По умолчанию любые напоминания на день (например, «завтра» или «каждый вторник») будут доставляться в 9:00 по вашему часовому поясу. Если хотите, вы можете изменить это:
Если хотите, вы можете изменить это:
- На рабочем столе щелкните изображение своего профиля в правом верхнем углу.
- Выберите Настройки в меню, чтобы открыть настройки уведомлений.
- В соответствии с Установите время по умолчанию для напоминаний , щелкните раскрывающееся меню и выберите параметр.
Управление напоминаниями Просмотр списка напоминаний Введите /remind list в поле сообщения и отправьте сообщение, чтобы просмотреть список предстоящих, прошлых и незавершенных напоминаний. Чтобы просмотреть напоминания для определенного канала и управлять ими, введите /remind list в поле сообщения и отправьте сообщение в этом канале.
Отклонить напоминания Из списка напоминаний или из сообщения с напоминанием от Slackbot вы можете пометить напоминание как завершенное, удалить его или отложить на 20 минут, час или до следующего дня.
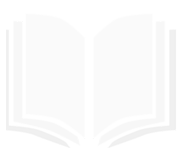

 Напоминание, которое вы перетянули, становится подзадачей другого напоминания.
Напоминание, которое вы перетянули, становится подзадачей другого напоминания. ◆ Отсутствует пример употребления (см. рекомендации).
◆ Отсутствует пример употребления (см. рекомендации).  Вы также можете @-упомянуть, чтобы сослаться на них.
Вы также можете @-упомянуть, чтобы сослаться на них. д. Выберите
д. Выберите 


 См. [n]+ больше результатов →
См. [n]+ больше результатов →
 Вы также можете настроить повторение напоминаний по дням (например, каждый понедельник), но не по времени (например, каждый час).
Вы также можете настроить повторение напоминаний по дням (например, каждый понедельник), но не по времени (например, каждый час). Если хотите, вы можете изменить это:
Если хотите, вы можете изменить это: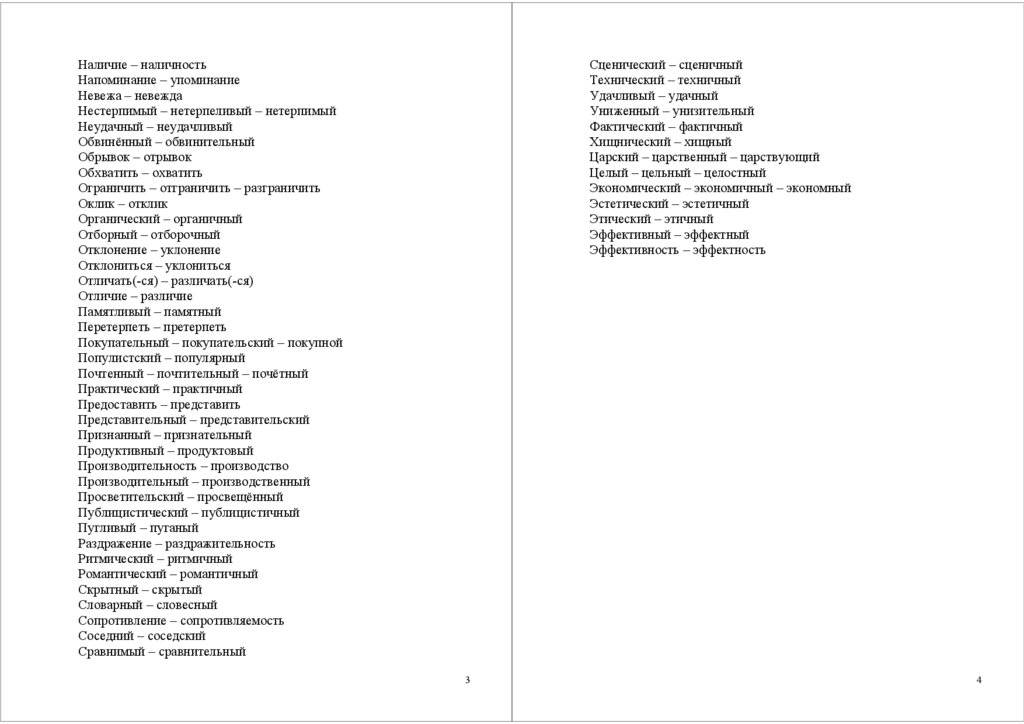
Leave A Comment