Построение профиля
Построение профиляПостроение профиля
«Вид профиля»
«Копирование и сохранение таблицы профиля в Microsoft Excel и Microsoft Word»
Построение профиля возможно как рельефа TIN, так и для SRTM слоя.
Результат построения профиля отображается в виде графика высот вдоль заданного пути и таблицы высот с координатами, высотой и длиной каждого отрезка профиля. Построение профиля высот в системе ZuluGIS выполняется на загруженном в карту слое рельефа. В панели инструментов системы должна быть предварительно добавлена панель Рельеф (переместите указатель мыши на панели инструментов ZuluGIS щелкните правой кнопкой мыши и установите флажок в строке Рельеф открывшегося списка).
Для построения профиля:
Укажите путь для профиля, путь будет отображен в виде ломаной. Профиль возможно построить:
 Ввод такого пути аналогичен вводу обычной ломаной линии.
Точки пути фиксируются нажатием левой кнопки мыши, а для окончания ввода пути
выполните двойной щелчок левой кнопкой мыши. Для отмены последней введенной точки
возможно либо нажать клавишу Esc, либо щелкнуть правой кнопкой
мыши и выбрать в появившемся контекстном меню пункт Отменить последнюю
точку. Так же через контекстное меню возможно отменить всю линию
выбрав соответствующий пункт. Для построения профиля по указанному пути надо
выбрать меню Карта|Рельеф|Построить профиль.
Ввод такого пути аналогичен вводу обычной ломаной линии.
Точки пути фиксируются нажатием левой кнопки мыши, а для окончания ввода пути
выполните двойной щелчок левой кнопкой мыши. Для отмены последней введенной точки
возможно либо нажать клавишу Esc, либо щелкнуть правой кнопкой
мыши и выбрать в появившемся контекстном меню пункт Отменить последнюю
точку. Так же через контекстное меню возможно отменить всю линию
выбрав соответствующий пункт. Для построения профиля по указанному пути надо
выбрать меню Карта|Рельеф|Построить профиль.Примечание Для удаления пути нажмите на панели управления кнопку Очистить рельеф .

По построенному пути по сети. При выборе данного варианта сначала необходимо построить путь по сети. Затем в области карты сделать щелчок правой кнопкой мыши и выбрать пункт Профиль пути по рельефу. При этом, если удалить из карты слой по объектам которого был построен путь сам путь автоматически не удаляется.

Рисунок 456. Построение пути для профиля
В результате откроется окно Продольный профиль, которое разделено на две части. С левой стороны расположен построенный по пути профиль. Справа расположена таблица, состоящая из нескольких столбцов: координат точек профиля, высоты, длинны каждого отрезка профиля. Если данные, по которым строился профиль находятся в картографической проекции то в таблице будет выведена Широта/Долгота в WGS 84, в том случае когда данные в план-схеме в таблицу будут выведены координаты план-схемы.
Рисунок 457. Продольный профиль
Вид профиля
После построения профиля имеется возможность отображать ноль на шкале профиля или нет.
Для включения/исключения нуля надо выбрать меню Вид|Всегда включать в шкалу
ноль.
При необходимости обновить вид профиля, например если построен новый путь возможно или кнопкой или выбрав меню Вид|Обновить.
Копирование и сохранение таблицы профиля в Microsoft Excel и Microsoft Word
Данные таблицы возможно экспортировать в Microsoft Excel и Microsoft Word. Для экспорта надо сделать щелчок правой кнопкой мыши в области таблицы и выбрать соответствующий пункт. После чего, в появившемся диалоговом окне, нажав кнопку Обзор указать папку и имя для создаваемого файла. Для экспорта в Excel дополнительно необходимо в соответствующем окне надо задать имя листа Excel. Завершение экспорта производится нажатием кнопки Сохранить. Кнопка Отмена закроет диалог экспорта без сохранения изменений.
Так де информация из таблицы может быть скопирована в буфер для дальнейшей вставки в
какой либо текстовый редактор. Для ее копирования надо сделать щелчок левой кнопкой мыши в
области окна графика и выбрать пункт Копировать или нажать на панели
окна профиля кнопку .
ЗАДАНИЕ 28 | Географические модели. Карта, план местности
I тип — профиль местности
📚 Теория для задания:
• Данное задание проверяет умения строить профиль рельефа местности по топографической карте
• Необходимо уметь переводить масштаб изображения на карте, увеличив его для изображения на профиле и построить профиль местности
📜 Алгоритм решения:
① Соединяем на карте точки А-В прямой линией, измеряем расстояние
② Определяем высоты точек А, В, максимальной и минимальной на данном отрезке (в киме могут быть отмечены не совсем верно, поэтому ПЕРЕПРОВЕРЯЕМ. Максимальную и минимальную высоту определяем сразу, чтобы примерно представлять, какой будет профиль, где будет повышение, а где понижение)
③ Строим основу профиля и наносим точки А и В согласно заданному масштабу
! Нельзя строить основу профиля, ориентируясь на клетки во 2ом бланке ЕГЭ, они могут быть больше, чем обычная клеточка в 5 мм, поэтому смотрим строго на свою ЛИНЕЙКУ. Лучше металлическую, а еще лучше брать 2 разные линейки, чтобы перепроверить себя
Лучше металлическую, а еще лучше брать 2 разные линейки, чтобы перепроверить себя
④ Зачастую на карте масштаб в 1 см 100 м, а в бланке нам нужен масштаб в 1 см 50 м. Значит измеренные расстояния мы увеличиваем строго в 2 раза.
• Что делать, если линейный масштаб не 1 см:
• При выполнении этого задания на компьютере может возникнуть сложность в связи с тем, что экран монитора может исказить изображение. Как это определить? Под картой нарисован линейный масштаб. Если 1 см этого масштаба не совпадает с 1 см обычной линейки, то искажение есть. В этом случае, чтобы ответ сошелся, надо выполнить следующие действия.
• К примеру, расстояние на карте на экране 5 см. На линейном масштабе не 1 см, а 1,2 см.
Тогда мы 5 : 1,2 = 4,2 см
• Если на карте масштаб в 1 см 100 м, а в бланке масштаб в 1 см 50 м, то измеренные расстояния мы увеличиваем в 2 раза. : 4,2 * 2 см= 8,4 см
⑤ Измеряем расстояние от точки А до каждой горизонтали. Расстояние от точки А до каждой горизонтали делим на 1,2 см, затем умножаем на 2.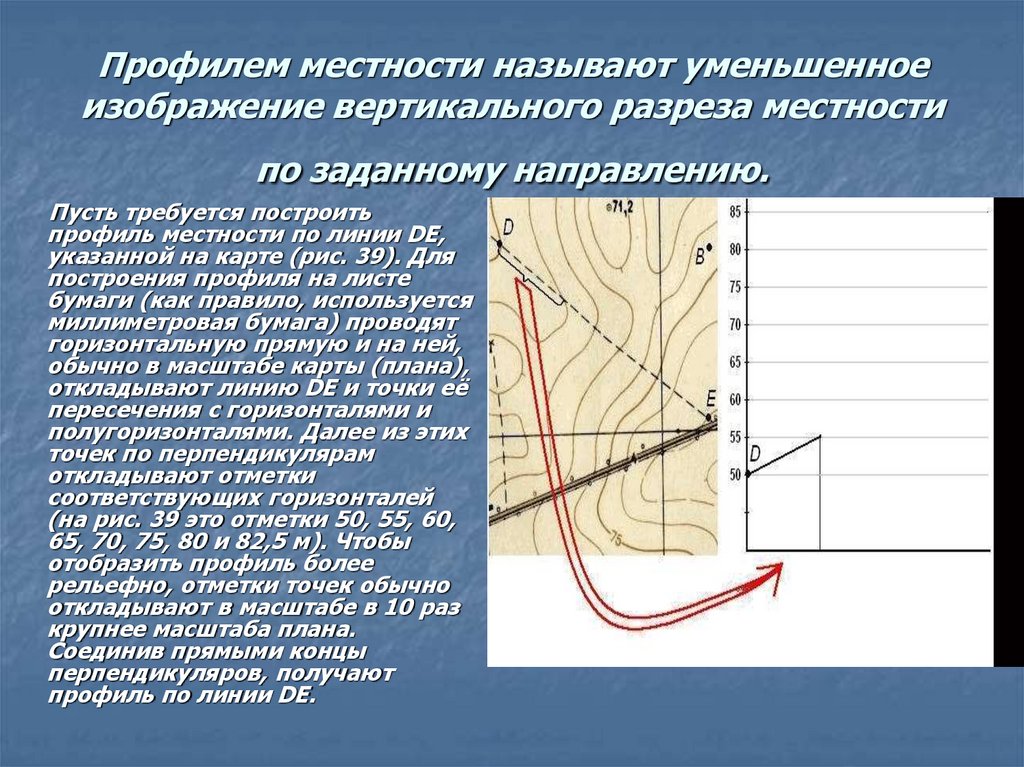
⑥ Повторяем 5ое действие в соответствии с тем, сколько у нас точек. Проверяем высоту и расстояние КАЖДОЙ точки. Ставим точки, обращая внимание на то, через сколько метров проведены горизонтали.
⑦ Соединяем полученные точки плавной линией
⑧ Ставим знак Х в соответствии с условием задания: необходимо измерить расстояние от точки А до «х», поделить на 1,2 см и затем умножить на 2, проверить высоту точки по карте и поставить знак «х» на полученный профиль
⑨ Переносим профиль с черновика в бланк аккуратно чёрной гелевой ручкой
📖 Пример задания:
Постройте профиль рельефа местности по линии А – В. Для этого перенесите основу для построения профиля на бланк ответов № 2, используя горизонтальный масштаб в 1 см 50 м и вертикальный масштаб в 1 см 10 м. Укажите на профиле знаком «Х» положение родника.
✏️ Решение задания:
🐝 Соединяем на карте точки А-В прямой линией, измеряем расстояние = 5,1 см
🐝 Определяем высоты точек А (157 м), В (147 м), максимальной (157 м) и минимальной (147 м) на данном отрезке
🐝 Строим основу профиля и наносим точки А и В согласно заданному масштабу
• Провераем: линейный масштаб не 1 см, а 1,2 см
• Расстояние на карте на экране 5 см. На линейном масштабе не 1 см, а 1,2 см.
На линейном масштабе не 1 см, а 1,2 см.
5 : 1,2 = 4,2 см
• На карте масштаб в 1 см 100 м, а в бланке масштаб в 1 см 50 м, измеренные расстояния мы увеличиваем в 2 раза : 4,2 * 2 см= 8,4 см
•Вертикальный масштаб в 1 см 10 м.
🐝 Измеряем расстояние от точки А до каждой горизонтали. У нас 4 горизонтали=4 точки. Расстояние от точки А до каждой горизонтали делим на 1,2 см, затем умножаем на 2.
🐝 Ставим точки, обращая внимание на то, что горизонтали проведены через 2,5 м.
🐝 Соединяем полученные точки плавной линией
🐝 Измеряем расстояние от точки А до родника делим на 1,2 см, затем умножаем на 2, ставим знаком «Х» положение родника на профиле.
Ответ:
• На рисунке в ответе длина горизонтальной линии основы профиля равна 82 ± 2 мм и расстояние от левой вертикальной оси до колодца – 62 ± 2 мм;
• форма профиля в основном совпадает с эталоном;
• на участке 1 склон круче, чем на участке 2
Если вы нашли ошибку, пожалуйста, выделите фрагмент текста и нажмите Ctrl+Enter.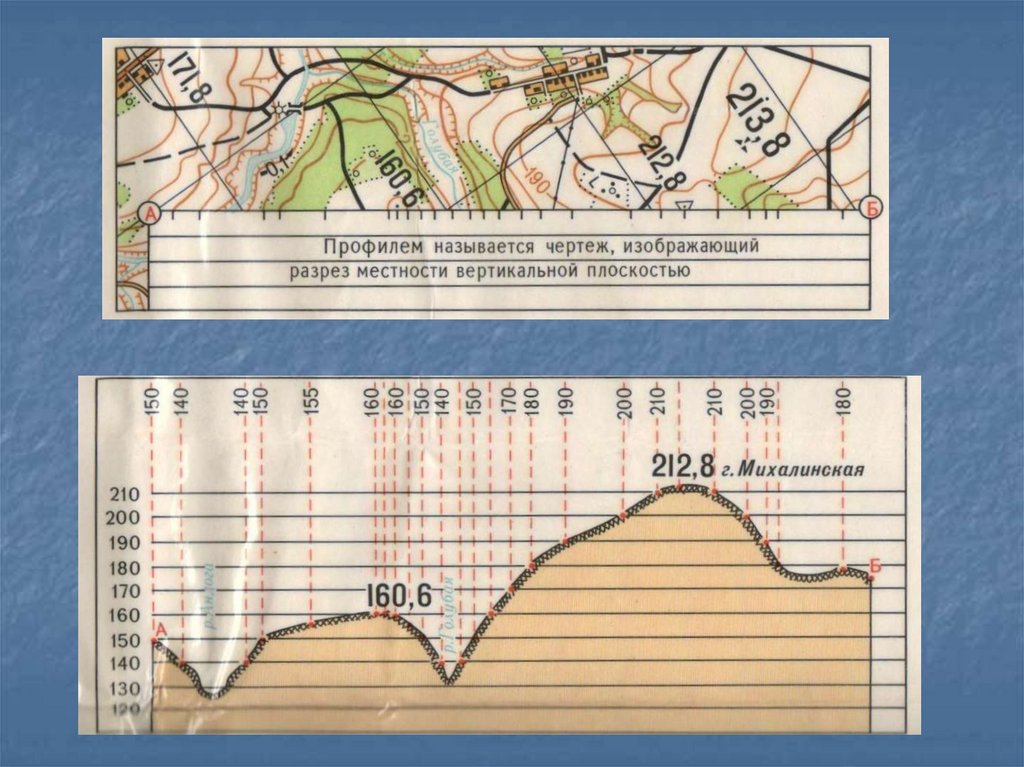 Мы обязательно поправим!
Мы обязательно поправим!
Основы создания графиков профилей — ArcMap
Доступно с лицензией 3D Analyst.
- Инструменты построения графиков профиля
Профили показывают изменение высоты поверхности вдоль линии. Они могут помочь вам оценить сложность тропы или оценить возможность размещения железнодорожной линии вдоль заданного маршрута.
Инструменты Profile Graph на интерактивной панели инструментов 3D Analyst используются для получения графического представления одного или нескольких профилей. Профили могут быть созданы из любых линейных 3D-объектов, нарисованных на поверхности. Вы можете создавать профили на растровой, триангулированной нерегулярной сети (TIN) или на поверхности набора данных Terrain. Графики профилей также можно получить, нарисовав трехмерную линию по набору точек или множеству точек.
Сведения об опциях и настройках графика интерактивного профиля см. в разделе Общие сведения об опциях панели инструментов 3D Analyst.
Информацию о включении интерактивных инструментов для наборов данных Terrain см. в разделе Интерактивные инструменты для наборов данных Terrain.
После создания графика профиля он появляется в виде плавающего окна в ArcMap. Затем вы можете изменить заголовки и символы и даже сохранить или экспортировать график профиля для использования в других приложениях. Чтобы получить доступ к дополнительным возможностям анализа графика профиля, щелкните правой кнопкой мыши в окне графика профиля, чтобы открыть контекстное меню. Дополнительные сведения о параметрах контекстного меню см. в разделе Параметры графика.
В следующем списке приведены примеры создания графиков профилей из различных результатов анализа:
- Оцифровка 3D-линии с поверхности с помощью интерактивного инструмента Interpolate Line
- 3D-линейные объекты из класса линейных объектов
- Результаты анализа видимости на линии прямой видимости с помощью интерактивного инструмента Line Of Sight
- Результаты анализа поверхности пути наибольшей крутизны с помощью интерактивного инструмента пути наибольшей крутизны
- Оцифровка 3D-линии через многоточечный или точечный объект класса
Инструменты Profile Graph создают профиль для трехмерных линейных объектов.
Доступны три инструмента Profile Graph для создания графических представлений ваших 3D-данных. В следующей таблице описаны все доступные инструменты профиля:
Инструменты графика профиля
График профиля | Создает график профиля из любой 3D-линии. |
Профиль точек | Создает график профиля из точек (либо точек, либо мультиточек) вдоль поверхности. Дополнительные сведения см. в разделе Использование инструмента «Профиль точки». |
Профиль Terrain Point | Создает график профиля из символизированных узлов поверхности набора данных Terrain. Когда точки местности обозначены символами, в графическом окне отображаются соответствующие символы точек. Дополнительные сведения см. в разделе Использование инструмента «Профиль точки рельефа». |
Примечание:
- Для создания профиля лидарных данных ваш набор данных LAS должен отображаться в виде TIN. Узнайте больше о представлении профиля набора данных LAS для визуализации и редактирования лидарных данных в виде двухмерного поперечного сечения.
Основы интерактивного профиля высот — ArcGIS Pro
Интерактивный инструмент профиля высот создает
график значений высоты вдоль линейного пути в представлении. Профиль рассчитывается с использованием поверхности высот земли на карте (2D) или сцены (3D), и, в отличие от других инструментов исследовательского анализа, значения получаются из источников данных для поверхности высот, а не уровня детализации вида.
Инструменту требуется линия для создания профиля рельефа. Вы можете либо интерактивно создать линию, размещая вершины на лету, либо выбрав линейный объект уже на карте. Результирующий график профиля создается и добавляется в виде окна наложения в основании карты или сцены.
Характеристики окна профиля включают следующее:
- Ширина окна профиля определяется шириной активного вида.
- Высоту окна профиля можно настроить интерактивно.
- Разрешение графика, то есть количество выборок вдоль линии, где были рассчитаны значения высоты, зависит от ширины отображения графика в представлении.
- Вы можете перемещать указатель по графику профиля для получения обратной связи, когда на графике появляется информация о высоте, а на карте отображается соответствующий график положения.
- В нижней части окна профиля содержится статистическая информация о высоте и наклоне линии профиля.

- Вы можете изменить направление профиля.
- Вы можете сохранить профиль в изображение.
- Вы можете экспортировать график профиля в линейный объект или в табличный формат.
В 2D вы должны добавить на карту поверхность высоты земли; в противном случае интерактивный инструмент профиля высот недоступен. Вы можете добавить на карту поверхность высот, щелкнув раскрывающееся меню «Добавить данные» на вкладке «Карта» и выбрав «Источник высот». Перейдите к источнику высот, такому как растровый файл ЦМР, который вы сохранили на диске, или используйте слой сервиса высот, размещенный на ArcGIS Living Atlas. В 3D у сцены всегда есть хотя бы одна поверхность высот с именем Ground, которую нельзя удалить. В обоих случаях, 2D и 3D, убедитесь, что для поверхности земли есть по крайней мере один источник данных, отмеченный на панели Содержание.
Совет:
График профиля высот будет представлять собой горизонтальную линию, если поверхность земли не содержит источников данных высот или если все источники данных высот не отмечены. Когда карта находится в этом состоянии, в окне профиля высот отображается уведомление об отсутствии активных данных о поверхности земли.
Когда карта находится в этом состоянии, в окне профиля высот отображается уведомление об отсутствии активных данных о поверхности земли.
График профиля, отображаемый в виде, является временным и не сохраняется вместе с проектом и не включается в пакеты карт. У вас есть возможность сохранить график профиля в виде файла изображения или в формате таблицы, а также преобразовать профиль в класс линейных объектов. Если вам требуется линия высот графика профиля в качестве данных объекта с учетом z, рассмотрите возможность использования вместо этого инструмента геообработки Interpolate Shape.
Создать интерактивный профиль высот
Интерактивный инструмент «Профиль рельефа» находится в раскрывающемся меню «Исследовательский 3D-анализ» в группе «Рабочие процессы» на вкладке «Анализ».
Когда вы выбираете инструмент из раскрывающегося меню, он открывает панель исследовательского анализа и активирует инструмент с методом создания интерактивного размещения. Указатель изменится на значок перекрестия.
Параметр создания
Параметр создания графа интерактивного профиля описан в следующей таблице:
| Опция | Описание |
|---|---|
Единицы расстояния |
Методы создания.0141
Интерактивное размещение
Щелкните в виде, чтобы оцифровать линейный путь, и дважды щелкните, чтобы закончить. Это метод по умолчанию.
Из слоя
Создайте график профиля из выбранного набора связанных линейных объектов. Если выбрано несколько строк, инструмент попытается свернуть их в одну непрерывную линию. Если есть несвязанные сегменты, инструмент произвольно выберет один из сегментов для графика.
С помощью этого метода можно повторно просмотреть ранее экспортированные объекты линий профиля.
Обновление графика профиля
После создания графика профиля его можно обновить следующими способами:
- Изменить путь профиля, перетаскивая отдельные вершины на карте или в сцене.
- Измените направление графика в окне профиля высот, нажав кнопку «Обратное направление» .
- Измените единицы, используемые для маркировки оси существующего графика профиля, изменив свойство «Единицы расстояния» на вкладке «Создать» панели исследовательского анализа.
Параметры экспорта графика профиля
Вы можете сохранить результаты графика профиля высот в виде файла изображения, таблицы базы геоданных, таблицы CSV или преобразовать путь в класс линейных объектов. Изображение может быть включено в качестве элемента макета или отчета. Используйте табличный формат для создания любого типа табличной диаграммы из того же профиля. Сохраните результаты графика профиля высот в виде класса пространственных объектов, чтобы повторно выполнить анализ местоположения в другое время или с помощью других инструментов.
Сохраните результаты графика профиля высот в виде класса пространственных объектов, чтобы повторно выполнить анализ местоположения в другое время или с помощью других инструментов.
Узнайте больше о преобразовании результатов анализа в признаки
После создания графика профиля высот выполните следующие действия:
- В окне графика профиля высот нажмите кнопку Экспорт графика .
- Выберите один из следующих вариантов:
- Изображение — в диалоговом окне «Экспорт графика» укажите место назначения для файла изображения и укажите имя. Вы можете сохранить изображение в формате JPG (.jpg), TIF (.tif), PNG (.png) или BMP (.bmp). График профиля высот сохраняется в файл изображения на диске с использованием текущего разрешения экрана окна графика. Для изображения с более высоким разрешением увеличьте ширину представления и высоту окна графика.
- Объект — укажите имя класса объектов и необязательное описание.

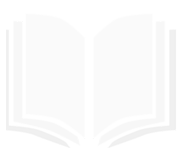
 Ввод такого пути аналогичен вводу обычной ломаной линии.
Точки пути фиксируются нажатием левой кнопки мыши, а для окончания ввода пути
выполните двойной щелчок левой кнопкой мыши. Для отмены последней введенной точки
возможно либо нажать клавишу Esc, либо щелкнуть правой кнопкой
мыши и выбрать в появившемся контекстном меню пункт Отменить последнюю
точку. Так же через контекстное меню возможно отменить всю линию
выбрав соответствующий пункт. Для построения профиля по указанному пути надо
выбрать меню Карта|Рельеф|Построить профиль.
Ввод такого пути аналогичен вводу обычной ломаной линии.
Точки пути фиксируются нажатием левой кнопки мыши, а для окончания ввода пути
выполните двойной щелчок левой кнопкой мыши. Для отмены последней введенной точки
возможно либо нажать клавишу Esc, либо щелкнуть правой кнопкой
мыши и выбрать в появившемся контекстном меню пункт Отменить последнюю
точку. Так же через контекстное меню возможно отменить всю линию
выбрав соответствующий пункт. Для построения профиля по указанному пути надо
выбрать меню Карта|Рельеф|Построить профиль.
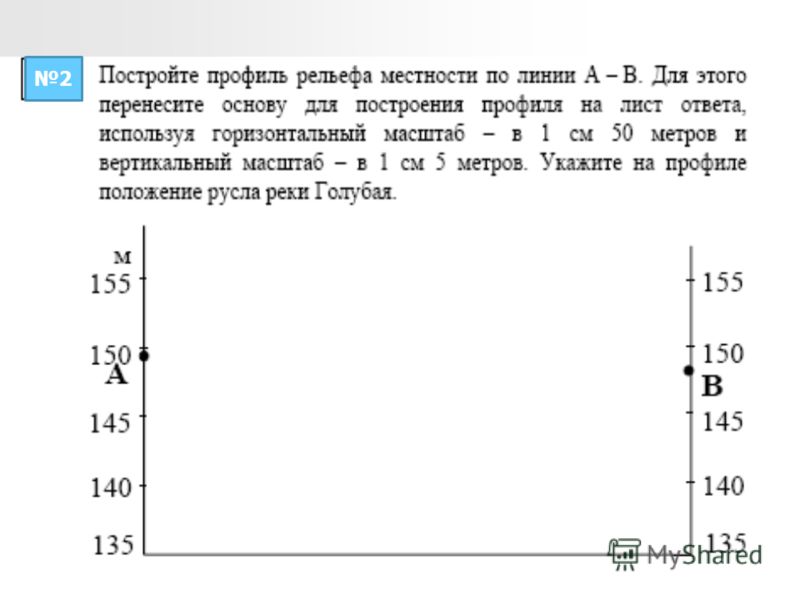



Leave A Comment