№ 4.14 ГДЗ Алгебра 10-11 класс Мордкович. Запишите одной формулой все числа – Рамблер/класс
№ 4.14 ГДЗ Алгебра 10-11 класс Мордкович. Запишите одной формулой все числа – Рамблер/классИнтересные вопросы
Школа
Подскажите, как бороться с грубым отношением одноклассников к моему ребенку?
Новости
Поделитесь, сколько вы потратили на подготовку ребенка к учебному году?
Школа
Объясните, это правда, что родители теперь будут информироваться о снижении успеваемости в школе?
Школа
Когда в 2018 году намечено проведение основного периода ЕГЭ?
Новости
Будет ли как-то улучшаться система проверки и организации итоговых сочинений?
Вузы
Подскажите, почему закрыли прием в Московский институт телевидения и радиовещания «Останкино»?
Помогите записать!
Запишите одной формулой все числа, которым соответ ствуют на числовой окружности заданные точки (рис.
а) А; б) С; в) А и С.
ответы
Помогу тебе
ваш ответ
Можно ввести 4000 cимволов
отправить
дежурный
Нажимая кнопку «отправить», вы принимаете условия пользовательского соглашения
похожие темы
Юмор
Олимпиады
ЕГЭ
9 класс
похожие вопросы 5
Домашняя контрольная работа № 3 Вариант 2 10. При каких значениях р уравнение… Мордкович 8 класс алгебра
10. При каких значениях р уравнение -х 2 + 6х — 2 = р:
б) имеет один корень; (Подробнее…)
ГДЗМордкович А.Г.Алгебра8 класс
Когда скорость изменения функции будет наибольшей или наименьшей? Алгебра 10-11 класс Колмогоров Упр 308
Совсем я в точных науках не сильна) Кто поможет?) Найдите значения аргумента из промежутка [-2; 5], при которых скорость изменения (Подробнее.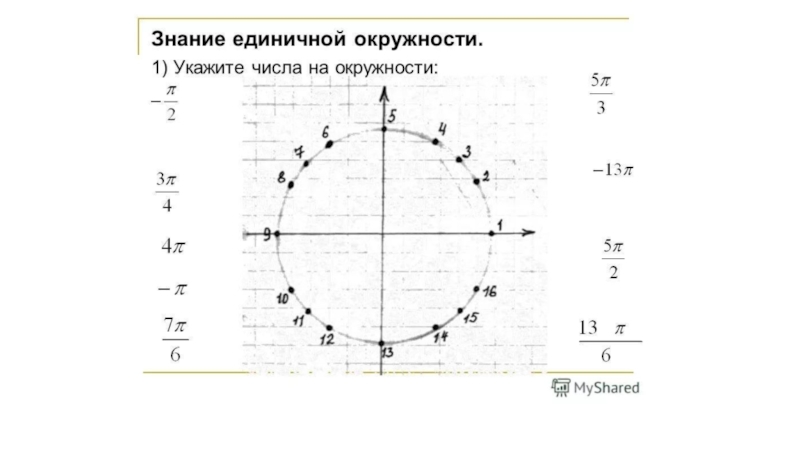 ..)
..)
ГДЗ11 классКолмогоров А.Н.Алгебра
Почему сейчас школьники такие агрессивные ?
Читали новость про 10 классника который растрелял ? как вы к этому относитесь
Новости10 классБезопасность
ГДЗ Тема 21 Физика 7-9 класс А.В.Перышкин Задание №476 Изобразите силы, действующие на тело.
Привет всем! Нужен ваш совет, как отвечать…
Изобразите силы, действующие на тело, когда оно плавает на поверхности жидкости. (Подробнее…)
ГДЗФизикаПерышкин А.В.Школа7 класс
Какой был проходной балл в вузы в 2017 году?
Какой был средний балл ЕГЭ поступивших в российские вузы на бюджет в этом году? (Подробнее…)
Поступление11 классЕГЭНовости
Что такое Функция в Алгебре?
Поможем понять и полюбить математику
Начать учиться
127.5K
Мы знаем, как соответствовать определенным чертам: быть вежливым, опрятным, инициативным. А как быть соответствиям между числовыми множествами — узнаем в этой статье про математические функции.
А как быть соответствиям между числовыми множествами — узнаем в этой статье про математические функции.
Понятие функции
Определение функции можно сформулировать по-разному. Рассмотрим несколько вариантов, чтобы усвоить наверняка.
1. Функция — это взаимосвязь между величинами, то есть зависимость одной переменной величины от другой.
Знакомое обозначение y = f (x) как раз и выражает идею такой зависимости одной величины от другой. Величина у зависит от величины х по определенному закону, или правилу, которое обозначается f.
Вывод: меняя х (независимую переменную, или аргумент) — меняем значение у.
2. Функция
Значит, можно взять величину х, как-то над ней поколдовать — и получить соответствующую величину у.
В технической литературе можно встретить такие определения функции для устройств, в которых на вход подается х — на выходе получается у. Схематично это выглядит так:
В этом значении слово «функция» используют и в далеких от математики областях. Например, так говорят о функциях ноутбука, костей в организме или даже о функциях менеджера в компании. В каждом перечисленном случае речь идет именно о неких действиях.
3. Функция — это соответствие между двумя множествами, причем каждому элементу первого множества соответствует один элемент второго множества. Это самое популярное определение в учебниках по математике.
Например, функция у = 2х каждому действительному числу x ставит в соответствие число y, которое в два раза больше, чем х.
Область определения — множество х, то есть область допустимых значений выражения, которое записано в формуле.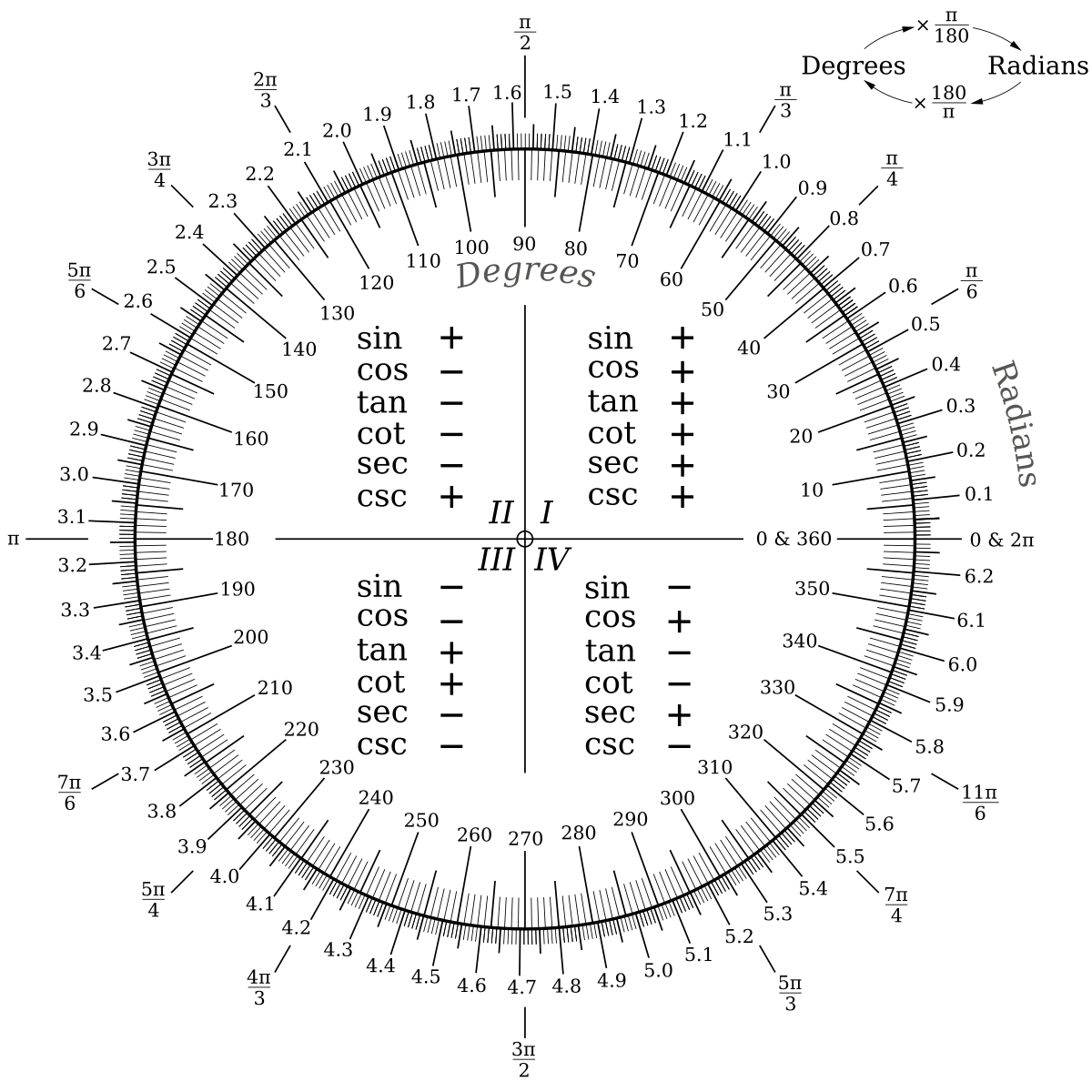
Например, для функции вида
область определения выглядит так:
- х ≠ 0 (потому что на ноль делить нельзя)
И записать это можно так: D (y): х ≠ 0.
Область значений — множество у, то есть это значения, которые может принимать функция.
Например, естественная область значений функции y = x2 — это все числа больше либо равные нулю. Можно записать вот так: Е (у): у ≥ 0.
Для примера рассмотрим соответствие между двумя множествами — человек-владелец странички в инстаграм и сама страничка, у которой есть владелец. Такое соответствие можно назвать взаимно-однозначным — у человека есть страничка, и это можно проверить. И наоборот — по аккаунту в инстаграм можно проверить, кто им владеет.
В математике тоже есть такие взаимно-однозначные функции. Например, линейная функция у = 3х +2. Каждому значению х соответствует одно и только одно значение
Каждому значению х соответствует одно и только одно значение
х | -3 | -2 | -1 | 0 | 1 | 2 |
-7 | -4 | -1 | 2 | 5 | 8 |
Рассмотрим другие типы соответствий между множествами.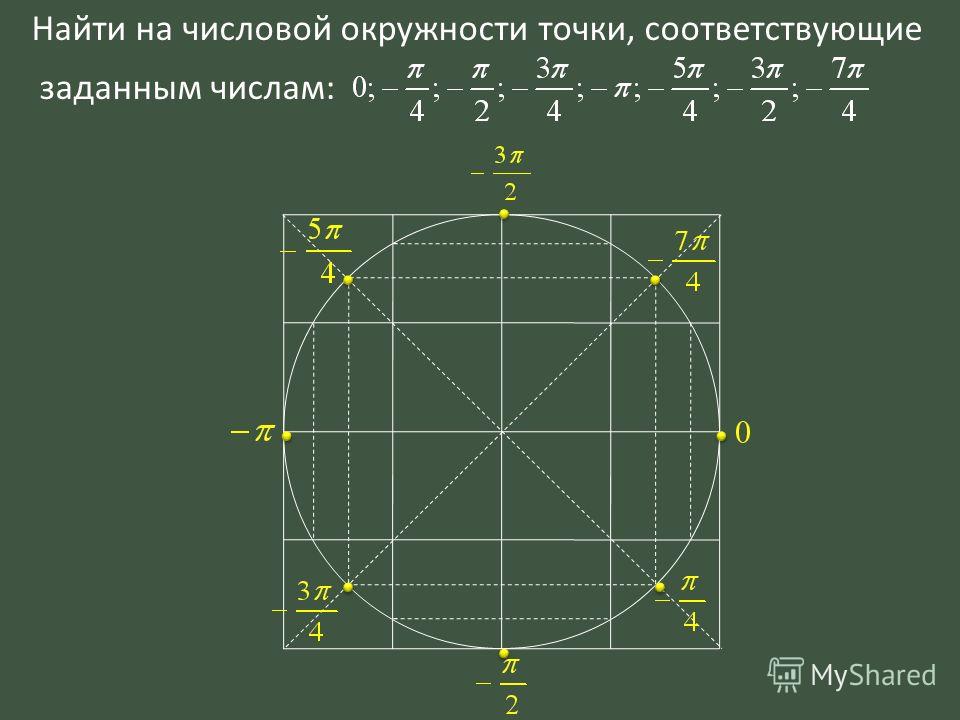
Например, фрукты и цвет каждого:
У каждого фрукта есть свой цвет. Но такое соответствие нельзя назвать взаимно-однозначным. Например, яблоко может быть и красным, и желтым и даже зеленым.
Пример такого соответствия в математике — функция у = х2. Один и тот же элемент второго множества у = 4 соответствует двум разным элементам первого множества: х = 2 и х = -2.
Так на примере с фруктами можно показать соответствие, которое нельзя назвать функцией:
Видно, что в первом множестве есть элементы, которым соответствует два или три элемента из второго множества. Описать такое соответствие математически было бы сложнее.
Реши домашку по математике на 5.
Подробные решения помогут разобраться в самой сложной теме.
Способы задания функции

Задать функцию значит определить правило, в соответствии с которым по значениям независимой переменной можно найти соответствующие ее значения. Вот, какими способами ее можно задать:
- Табличный способ — помогает быстро определить конкретные значения без дополнительных измерений или вычислений.
- Графический способ — самый наглядный. На графике сразу видно возрастание и убывание функции, наибольшие и наименьшие значения, точки максимума и минимума.
- Аналитический способ — через формулы. Компактно, и можно посчитать функцию при произвольном значении аргумента из области определения.
- Словесный способ.
Нужно быстро привести знания в порядок перед экзаменом? Записывайтесь на курсы ЕГЭ по математике в Skysmart!
Задать функцию формулой
Через аналитический способ задания функции можно сразу по конкретному значению аргумента «x» найти значение функции «y».
Пример. Дана функция: y(x) = 32x + 5.
Найти: значения функции «y» при x = 0.
Как рассуждаем:
Подставим в формулу вместо «x» число «0». Запишем расчет.
y(0) = 32 * 0 + 5 = 5
Ответ: y = 5.
Задать функцию таблицей
Любую функцию можно записать с помощью таблицы. Для этого достаточно найти несколько значений «y» для произвольно выбранных значений «x».
Пример. Дана функция: y(x) = −x + 4.
Найти: значения «y» при x = -1, x = 0 и x = 1.
Как рассуждаем:
1. Подставим в функцию y(x) = −x + 4 вместо «x» первое число -1.
2. Продолжим подставлять в функцию y(x) = −x + 4 данные значения x (0 и 1).
y(0) = −0 + 4 = 4
y(1) = −1 + 4 = 3
Не путаем знаки!
Когда в функцию нужно подставить отрицательное число — включаем внимательность на максимум. Возьмите нужное число в скобки, чтобы точно не потерять знак минус.
Возьмите нужное число в скобки, чтобы точно не потерять знак минус.
3. Запишем полученные результаты в таблицу:
x | y |
−1 | 5 |
0 | 4 |
1 | 3 |
Так мы получили табличный способ задания функции y(x) = −x + 4.
Задать функцию графиком
График функции — это объединение всех точек, когда вместо «x» можно подставить произвольные значения и найти координаты этих точек.
График функции показывает множество всех точек, координаты которых можно найти, просто подставив в функцию любые числовые значения вместо «x».
Пример. Дана функция: y(x) = −2x + 1.
Найти: значения «y» для произвольных «x», а именно −1, 0, 1.
Как рассуждаем:
1. Подставим данные значения х в функцию и запишем результаты:
x | Рассчет |
−1 | y(−1) = −2 * (−1) + 1 = 2 + 1 = 3 |
0 | y(0) = −2 * 0 + 1 = 0 + 1 = 1 |
1 | y(1) = −2 * 1 + 1 = −2 + 1 = −1 |
2. Каждая пара значений «x» и «y» — это координаты точек по оси Ox (абсцисса точки) и Oy (ордината точки).
Каждая пара значений «x» и «y» — это координаты точек по оси Ox (абсцисса точки) и Oy (ордината точки).
Дадим названия каждой точке и запишем их координаты:
Имя точки | x | y |
A | −1 | 3 |
B | 0 | 1 |
C | 1 | −1 |
3.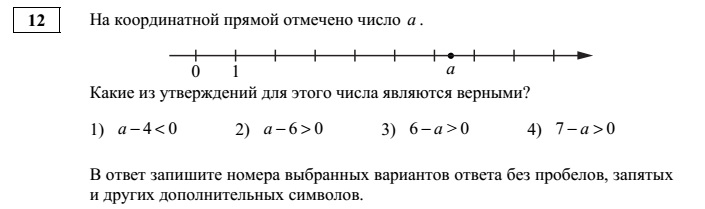 Отметим точки А (-1; 3), B (0; 1) и С (1; -1) на прямоугольной системе координат.
Отметим точки А (-1; 3), B (0; 1) и С (1; -1) на прямоугольной системе координат.
4. Соединим отмеченные точки прямой.
Проведенная прямая будет графиком функции y(x) = −2x + 1.
Шпаргалки для родителей по математике
Все формулы по математике под рукой
Лидия Казанцева
Автор Skysmart
К предыдущей статье
Иррациональные числа
К следующей статье
102.1K
Как найти координаты точки?
Получите план обучения, который поможет понять и полюбить математику
На вводном уроке с методистом
Выявим пробелы в знаниях и дадим советы по обучению
Расскажем, как проходят занятия
Подберём курс
Преобразование текста в число с помощью формулы и другими способами
В этом учебном пособии показано множество различных способов преобразования строки в число в Excel: параметр проверки ошибок преобразования в число, формулы, математические операции, специальная вставка и многое другое.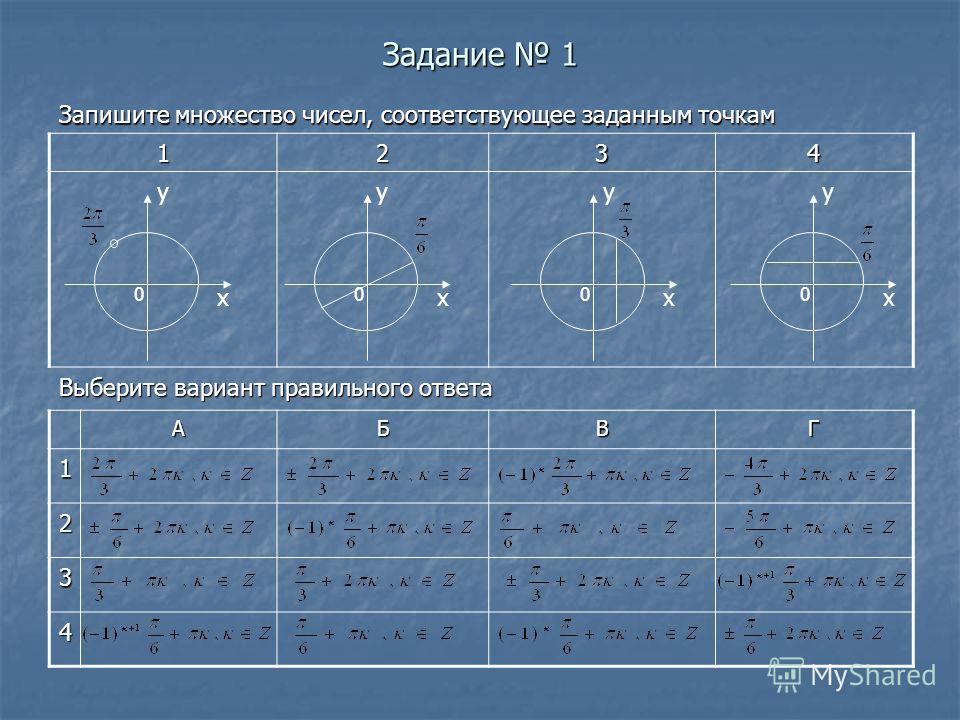
Иногда значения в таблицах Excel выглядят как числа, но они не складываются, не умножаются и не приводят к ошибкам в формулах. Распространенной причиной этого являются числа, отформатированные как текст. Во многих случаях Microsoft Excel достаточно умен, чтобы автоматически преобразовывать числовые строки, импортированные из других программ, в числа. Но иногда числа остаются в формате текста, что вызывает множество проблем в ваших электронных таблицах. Этот учебник научит вас преобразовывать строки в «настоящие» числа.
Как идентифицировать числа, отформатированные как текст в Excel
Excel имеет встроенную функцию проверки ошибок, которая предупреждает вас о возможных проблемах со значениями ячеек. Это выглядит как маленький зеленый треугольник в верхнем левом углу ячейки. При выборе ячейки с индикатором ошибки отображается предупреждающий знак с желтым восклицательным знаком (см. скриншот ниже). Наведите указатель мыши на знак, и Excel сообщит вам о потенциальной проблеме: Число в этой ячейке отформатировано как текст или ему предшествует апостроф .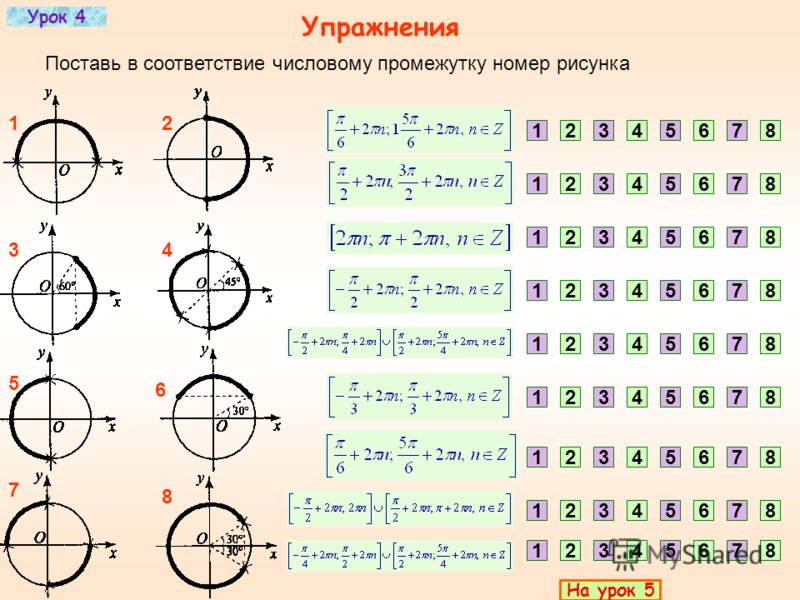
В некоторых случаях индикатор ошибки не отображается для чисел, отформатированных как текст. Но есть и другие визуальные индикаторы текста-цифры:
| Номера | Строки (текстовые значения) |
|
|
На изображении ниже вы можете видеть текстовое представление чисел справа и фактические числа слева:
Как преобразовать текст в число в Excel
Существует несколько способов изменить текст на число Excel. Ниже мы рассмотрим их все, начиная с самых быстрых и простых. Если простые методы не работают для вас, пожалуйста, не расстраивайтесь. Нет задачи, которую нельзя было бы преодолеть. Вам просто нужно будет попробовать другие способы.
Ниже мы рассмотрим их все, начиная с самых быстрых и простых. Если простые методы не работают для вас, пожалуйста, не расстраивайтесь. Нет задачи, которую нельзя было бы преодолеть. Вам просто нужно будет попробовать другие способы.
Преобразование в число в Excel с проверкой ошибок
Если в ваших ячейках отображается индикатор ошибки (зеленый треугольник в левом верхнем углу), преобразование текстовых строк в числа осуществляется двумя щелчками мыши:
- Выберите все ячейки, содержащие числа в текстовом формате.
- Щелкните предупреждающий знак и выберите Преобразовать в число .
Готово!
Преобразование текста в число путем изменения формата ячейки
Другой быстрый способ преобразования числовых значений, отформатированных как текст, в числа:
- Выберите ячейки с числами в текстовом формате.
- На вкладке Домашний в группе Номер выберите Общий или Номер из раскрывающегося списка Формат номера .

Примечание. Этот метод не работает в некоторых сценариях. Например, если применить к ячейке текстовый формат, ввести число, а затем изменить формат ячейки на числовой, ячейка останется в текстовом формате.
Изменить текст на число с помощью специальной вставки
По сравнению с предыдущими методами, этот метод преобразования текста в число требует на несколько шагов больше, но работает почти в 100% случаев.
Чтобы исправить числа, отформатированные как текст, с помощью Специальная вставка , вот что вам нужно сделать:
- Выберите ячейки с текстом и числом и установите для них формат Общий , как описано выше.
- Скопируйте пустую ячейку. Для этого либо выделите ячейку и нажмите Ctrl + C, либо щелкните правой кнопкой мыши и выберите Копировать из контекстного меню.
- Выберите ячейки, которые вы хотите преобразовать в числа, щелкните правой кнопкой мыши и выберите Специальная вставка .
 Либо нажмите сочетание клавиш Ctrl + Alt + V.
Либо нажмите сочетание клавиш Ctrl + Alt + V. - В диалоговом окне Специальная вставка выберите Значения в разделе Вставка и Добавить в разделе Операция .
- Нажмите OK .
Если все сделано правильно, ваши значения изменят выравнивание по умолчанию слева направо, то есть Excel теперь воспринимает их как числа.
Преобразование строки в число с текстом в столбцы
Это еще один способ без формул преобразовать текст в число в Excel. При использовании для других целей, например для разделения ячеек, мастер «Текст в столбцы» представляет собой многоэтапный процесс. Чтобы выполнить преобразование текста в число, щелкните значок Готово кнопка на самом первом шаге 🙂
- Выберите ячейки, которые вы хотите преобразовать в числа, и убедитесь, что их формат установлен на Общий .
- Перейдите на вкладку Data , группу Data Tools и нажмите кнопку Text to Columns .

- На шаге 1 мастера преобразования текста в столбцы выберите Разделители в разделе Исходный тип данных и нажмите Готово .
Вот и все!
Преобразование текста в число с помощью формулы
До сих пор мы обсуждали встроенные функции, которые можно использовать для преобразования текста в числа в Excel. Во многих случаях преобразование можно выполнить еще быстрее, используя формулу.
Формула 1. Преобразование строки в число в Excel
Microsoft Excel имеет специальную функцию для преобразования строки в число — функцию ЗНАЧЕНИЕ. Функция принимает как текстовую строку, заключенную в кавычки, так и ссылку на ячейку, содержащую преобразуемый текст.
Функция ЗНАЧ может даже распознать число, окруженное какими-то «лишними» символами — этого не может сделать ни один из предыдущих методов.
Например, формула ЗНАЧ распознает число, введенное с символом валюты и разделителем тысяч:
=ЗНАЧ("1000$")
=ЗНАЧ(A2)
Чтобы преобразовать столбец текстовых значений, введите формулу в первую ячейку и перетащите маркер заполнения, чтобы скопировать формулу вниз по столбцу:
Для получения дополнительной информации см. формулу ЗНАЧЕНИЕ для преобразования текста в число.
формулу ЗНАЧЕНИЕ для преобразования текста в число.
Формула 2. Преобразование строки в дату
Помимо текстовых чисел, функция ЗНАЧ может также преобразовывать даты, представленные текстовыми строками.
Например:
=ЗНАЧ("1 января 2018")
или
=ЗНАЧ(A2)
Где A2 содержит текстовую дату.
По умолчанию формула ЗНАЧ возвращает порядковый номер, представляющий дату во внутренней системе Excel. Чтобы результат отображался как фактическая дата, вам просто нужно применить формат даты к ячейке формулы.
Тот же результат может быть достигнут с помощью функции ДАТАЗНАЧ:
=ДАТАЗНАЧ(A2)
Дополнительные сведения см. в разделе Как преобразовать текст в дату в Excel.
Формула 3. Извлечь число из строки
Функция ЗНАЧ также удобна, когда вы извлекаете число из текстовой строки с помощью одной из текстовых функций, таких как ЛЕВЫЙ, ПРАВЫЙ и СРЕДНИЙ.
Например, чтобы получить последние 3 символа из текстовой строки в формате A2 и вернуть результат в виде числа, используйте следующую формулу:
= ЗНАЧЕНИЕ (ПРАВО (A2,3))
На снимке экрана ниже показана наша формула преобразования текста в число в действии:
Если не обернуть функцию ПРАВИЛЬНО в ЗНАЧЕНИЕ, результат будет возвращен в виде текста, точнее числовой строки, что делает невозможным любые вычисления с извлеченными значениями.
Для получения дополнительной информации см. Как извлечь число из строки в Excel.
Изменить строку Excel на число с помощью математических операций
Еще один простой способ преобразовать текстовое значение в число в Excel — выполнить простую арифметическую операцию, которая фактически не изменяет исходное значение. Что это может быть? Например, добавление нуля, умножение или деление на 1.
=А2+0
=А2*1
=А2/1
Если исходные значения отформатированы как текст, Excel может автоматически применить текстовый формат и к результатам.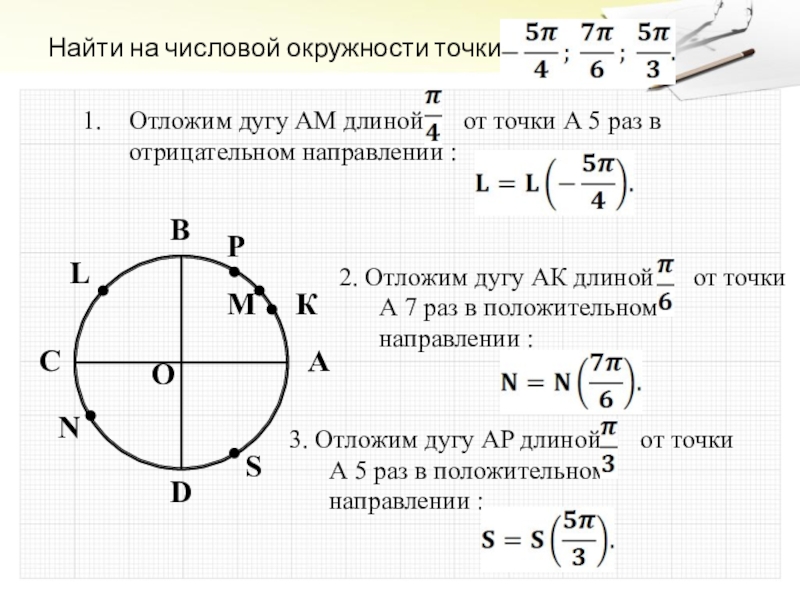 Вы можете заметить это по числам, выровненным по левому краю в ячейках формулы. Чтобы это исправить, обязательно установите Общий формат для ячеек формул.
Вы можете заметить это по числам, выровненным по левому краю в ячейках формулы. Чтобы это исправить, обязательно установите Общий формат для ячеек формул.
Совет. Если вы хотите, чтобы результаты отображались в виде значений, а не формул, используйте функцию Специальная вставка , чтобы заменить формулы их значениями.
Вот как вы конвертируете текст в число в Excel с помощью формул и встроенных функций. Я благодарю вас за чтение и надеюсь увидеть вас в нашем блоге на следующей неделе!
Вас также может заинтересовать
4 способа создания нумерованных списков в Excel
Итог: Изучите 4 разных метода создания списка чисел в Excel. К ним относятся как статические, так и динамические списки, которые изменяются при добавлении или удалении элементов из списка.
Уровень навыков: Новичок
Смотреть учебник
Смотреть на YouTube и подписываться на наш канал .xlsxСкрытый контент
Нумерованные списки
Если у вас есть список элементов в Excel и вы хотите вставить столбец с номерами элементов , это можно сделать несколькими способами. Давайте рассмотрим четыре из этих способов.
1. Создайте статический список с помощью автозаполнения
Первый способ нумеровать список очень прост. Начните с ввода первых двух чисел из вашего списка, выберите эти два числа, а затем наведите указатель мыши на правый нижний угол вашего выбора , пока ваш курсор не превратится в символ плюса. Это ручка заполнения .
Если дважды щелкнуть маркер заполнения (или перетащить его в конец списка), Excel заполнит пробелы следующими числами в последовательности.
Альтернативный способ создания такого же нумерованного списка — ввести 1 в первую ячейку, а затем дважды щелкнуть дескриптор заполнения . Поскольку в Excel нет второго числа для идентификации последовательности или шаблона, столбцы заполняются единицами. Но вы заметите, что в конце столбца доступно меню, и из этого меню вы можете выбрать опцию Заполнить серию . Это изменит 1 на последовательный список чисел .
Нумерованный столбец, который мы создали в обоих экземплярах, имеет вид static . Это означает, что он не меняется при добавлении или удалении соответствующего списка элементов. Например, если я вставлю новую строку, чтобы добавить другую задачу, в пронумерованном столбце также будет разрыв, и мне придется повторить те же шаги, чтобы исправить список.
Итак, если мы не хотим, чтобы числа всегда оставались такими, какие они есть, лучшим вариантом было бы создать динамический список .
2. Создание динамического списка с помощью формулы
Мы можем использовать формулы для создания динамического списка, в котором числа обновляются при добавлении или удалении строк из списка.
Чтобы использовать формулу для создания списка динамических номеров, мы можем использовать функцию ROW . Функция ROW возвращает номер строки ячейки. Если мы не укажем ячейку для ROW, она просто вернет номер текущей строки того, что выбрано.
В нашем примере первая ячейка в нашем списке начинается не с строки 1. Она начинается с строки 4. Но мы не хотим, чтобы наш список начинался с строки 4; мы хотим, чтобы она начиналась с 1. Чтобы вычесть дополнительные 3, наша формула будет включать знак минус , а затем снова функцию ROW , но на этот раз указывающую на ячейку над нашей формулой (которая находится в строке 3).
Мы используем абсолютных значения (знаки доллара) в нашем выборе ячеек, потому что мы не хочет, чтобы это число изменилось на , когда мы копируем формулу вниз по списку. Другими словами, мы всегда хотим вычесть 3 из номера строки, чтобы получить номер нашего списка.
Другими словами, мы всегда хотим вычесть 3 из номера строки, чтобы получить номер нашего списка.
Когда мы копируем формулу, у нас есть нумерованный список, который будет корректироваться при добавлении или удалении строк. Однако при добавлении строки нам придется скопировать формулу во вновь вставленную ячейку.
Этого дополнительного шага копирования формулы в новые строки можно избежать, если использовать Таблицы Excel.
3. Создание динамического списка с использованием формулы в таблице Excel
Если мы напишем ту же формулу, но воспользуемся таблицей Excel, единственная разница, которую мы внесем в формулу, заключается в том, что мы ссылаемся на заголовок столбца вместо абсолютного значения ячейки.
Поскольку мы используем таблицу Excel, формула автоматически заполняет остальные строки . Когда мы добавляем строку в таблицу, формула автоматически заполняет новую ячейку .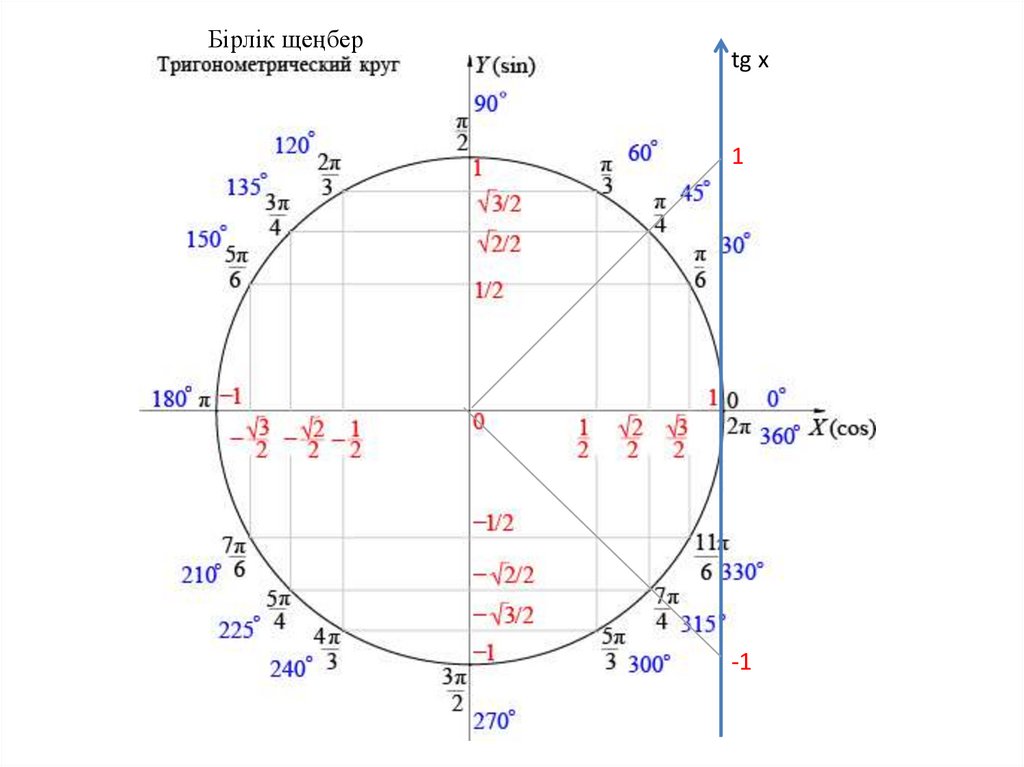
4. Создание динамического списка с использованием формул динамического массива
Ниже у меня есть таблица, которая заполняется с использованием формул динамического массива . Формула ФИЛЬТР выводит ряд результатов на основе любого имени, выбранного в оранжевой ячейке.
Мы будем использовать формулу динамического массива: ПОСЛЕДОВАТЕЛЬНОСТЬ . Это вернет последовательность для количества строк, которые мы идентифицируем в формуле. Чтобы сообщить Excel, сколько есть строк, мы будем использовать число 9.0294 Функция ROW в качестве аргумента последовательности. Аргументом в пользу ROW является только диапазон разлива. Чтобы обозначить диапазон разлива, просто поместите хэштег после имени первой ячейки в диапазоне. Итак, наша формула выглядит так:
=ПОСЛЕДОВАТЕЛЬНОСТЬ(СТРОКИ(B5#))
Как только мы завершим нашу формулу и нажмем Введите , список будет пронумерован.
При использовании этой формулы, если размер диапазона изменяется на при выборе нового имени, пронумерованных столбца для списка также автоматически скорректируют .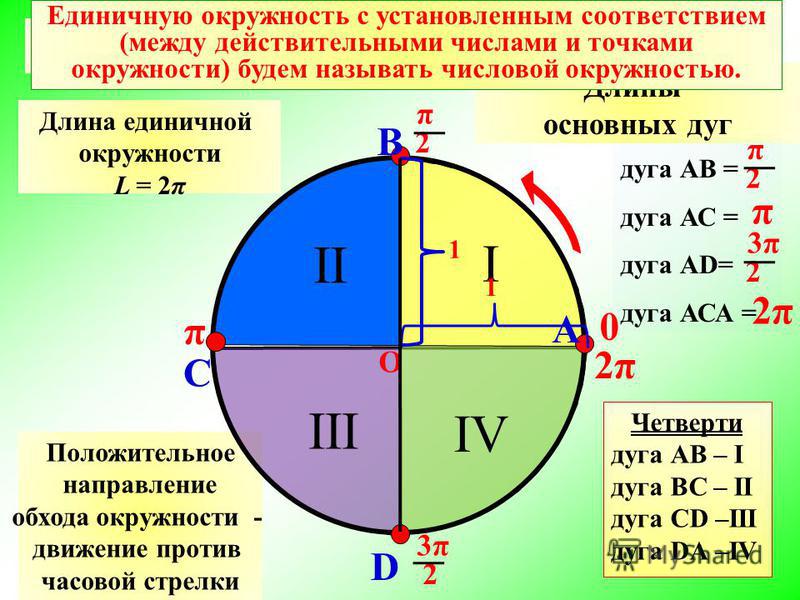
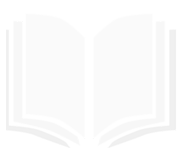

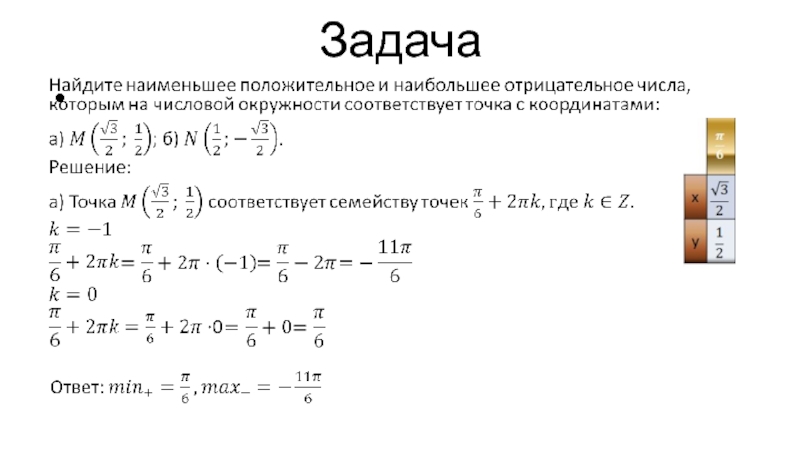 Либо нажмите сочетание клавиш Ctrl + Alt + V.
Либо нажмите сочетание клавиш Ctrl + Alt + V.
Leave A Comment