ГДЗ По Математике 6 Класс. Сравнение чисел
ГДЗ по Математике 6 класс Мерзляк А.Г. § 33. Сравнение чисел
Вопросы к параграфу
Решаем устно
1. Какое из двух чисел расположено на координатной прямой левее: 1)-8 или-15; 2) 9,5 или-7; 3) -8,2 или -2?
2. Вычислите значение выражения: 1) |1,9| + |-11|; 2) |-20| — |-12,4|; 3) |0.7| * |-0,8|; 4) |-4,16| : |8|
3. Сравните модули чисел: 1) -4 и 6; 2)-5 и-12; 3) 3,8 и 4,6; 4) -2,4 и 5,1.
4. Укажите те значения а принадлежит Z, при которых верно неравенство |а| < 5,3.
Упражнения
929. (919) Сравните числа: 1) 135 и -136; 2) -74 и 0; 3) -3,4 и -3,8; 4) -0,2 и -0,2001; 5) -7/13 и -7/16.
930. (920) Сравните числа: 1) -58 и 43; 2) 0 и -35; 3) -92 и-89; 4) -1,1 и -1,099; 5) -5/7 и -9/14.
931. (921) Расположите в порядке убывания числа -10,9; 7; -4,8; 0; -4,9; 8,9; 9,5.
932. (922) Расположите в порядке возрастания числа -6; 5,3; 0,5; -5,9; 0; —11; 4,5.
933. (923) Расположите в таблице указанные вещества в порядке возрастания температуры их кипения. Вещество Температура, °С Вещество Температура. °С Азотная кислота 83,3 Гелий-4 -268,9 Алюминий 2 464 Железо 2 750 Аргон -185,7 Иод 183,0 Воздух -192,0 Медь 2 567
934. (924) Запишите в виде неравенства утверждение: 1) 9 — положительное число; 2) -20 — отрицательное число; 3) -6 — неположительное число; 4) m — отрицательное число; 5) n — неотрицательное число; 6) c — положительное число.
935. (925) Найдите все целые значения х, при которых верно неравенство: 1) -5,3 <= х <= 2,5; 2) -3,6 < х < 4,9; 3) -43 < х <= -38; 4) -274,6 < x < -270,8.
936. (926) Найдите все целые значения х, при которых верно неравенство: 1) -5,6 <= x <= 2; 2) -0,61 <= х < 4; 3) |х| <= 0.
937. (927) Найдите наименьшее целое число, при котором верно неравенство: 1) -9 < x < 3; 2) x >= -10; 3) x >= -2,6.
938. (928) Найдите наибольшее целое число, при котором верно неравенство 1) -5 < x <= 5,6; 2) x < —13; 3) х <= -64,3.
939. (929) Между какими соседними целыми числами расположено на координатной прямой число: 1) 5*9/17; 2) -8,4; 3) 0,45; 4) -0,17? Ответ запишите и виде двойного неравенства.
940. (930) Напишите три последовательных целых числа, меньшее из которых равно: 1) 3; 2) -4; 3) -2.
941. (931) Напишите четыре последовательных целых числа, большее из которых равно: 1) -8; 2) 0; 3) 3.
942. (932) Может ли число быть меньше 5, а его модуль — больше 5?
943. (933) Какую цифру можно поставить вместо звездочки, чтобы получилось верное неравенство (рассмотрите все возможные случаи): 1) -5,03 < -5,*1; 2) -0,9*72 < -0,9872; 3) -9,3*6 > -9,332; 4) -2*,09 < -27,1?
944. (934) Какую цифру можно поставить вместо звездочки, чтобы образовалось верное неравенство (рассмотрите все возможные случаи): 1) -6,4*6 > -6,415; 2) -32,1* < -32,17?
(934) Какую цифру можно поставить вместо звездочки, чтобы образовалось верное неравенство (рассмотрите все возможные случаи): 1) -6,4*6 > -6,415; 2) -32,1* < -32,17?
945. (935) На координатной прямой отметили числа а, b, m и n (рис. 96). Сравните: 1) b и n; 2) m и а; 3) 0 и n; 4) а и 0; 5) m и n; 6) b и а; 7) -b и 0; 8) 0 и -а; 9) -а и m; 10) —b и n.
946. (936) На каком из рисунков 97 (а-д) изображены числа а и b такие, что: 1) число а — отрицательное, число b — положительное; 2) числа а и b — положительные, |a| > |b|; 3) числа а и b — отрицательные, |a| < |b|?
947. (937) Является истинным или ложным высказывание: 1) если а > 3, то а — положительное число; 2) если b < 1, то b — отрицательное число; 3) если с > -1, то с — положительное число; 4) если d < -2, то d — отрицательное число?
948. (938) Найдите все целые значения х, при которых верны одновременно оба двойных неравенства: 1) -7 < x < 3 и -5 <= x <= 9; 2) -3,8 < = х <= 4 и -2,6 < x < 6,3.
949. (939) Сравните числа -а и b, если: 1) числа а и b — положительные 2) числа a и b — отрицательные.
950. (940) В записи чисел стёрли несколько цифр и вместо них поставили звёздочки. Сравните эти числа: 1) -4,2** и -4,6**; 2) -0,628 и -0,627**; 5) 0 и -*,**.
951. (941) В записи чисел стерли несколько цифр и вместо них поставили звездочки. Сравните эти числа: 1) -98* и -1***; 2) -*,*** и -**,**; 3) -98,** и -*4,**.
952. (942) Найдите два числа, каждое из которых: 1) больше — 6/17, но меньше -4/17; 2) больше -5/11, но меньше — 4/11.
953. (943) Является истинным или ложным высказывание: 1) если |а| > |b|, то а > b; 2) если |а| > то а > b; 3) если |а| < b, то а < b; 4) если а < b, то |a| < b?
954. (944) Сравните: 1) a и -а; 2) |а| и а; 3) |а| и -а.
955. (945) С помощью записи [а] обозначают наибольшее целое число, которое не больше а. Например, [3,2] = 3. Найдите: 1) [0,3]; 2) [4]; 3) [-3,2]; 4) [-0,2].
Например, [3,2] = 3. Найдите: 1) [0,3]; 2) [4]; 3) [-3,2]; 4) [-0,2].
956. (946) Используя сторону равностороннего треугольника как диаметр, построили полуокружность (рис. 98). Чему равна длина красной линии, если сторона треугольника равна 6 см?
957. (947) Средний рост десяти баскетболистов равен 200 см, а средний рост шести из них составляет 100 см. Чему равен средний рост остальных четырёх баскетболистов?
958. (948) Найдите значение выражения: (2*1/4 — 1*1/4 * (2/7+3*1/7*1/3)):0,7.
959. (949) Какое число должно быть записано па координатной прямой и том месте, куда указывает стрелка (рис. 99)?
960. (950) Какое число должно быть записано на координатной прямой в том месте, откуда указывает стрелка (рис. 100)?
961. (951) У нескольких брёвен длиной 4 м и 5 м общая длина равна 45 м. Какое наибольшее количество распилов необходимо сделать, чтобы распилить все брёвна на чурбаки длиной 1 м? (Каждым распилом разрезают только одно бревно. )
)
ЕСЛИ (функция ЕСЛИ) — Служба поддержки Майкрософт
Функция ЕСЛИ — одна из самых популярных функций в Excel. Она позволяет выполнять логические сравнения значений и ожидаемых результатов.
Поэтому у функции ЕСЛИ возможны два результата. Первый результат возвращается в случае, если сравнение истинно, второй — если сравнение ложно.
Например, функция =ЕСЛИ(C2=»Да»;1;2) означает следующее: ЕСЛИ(С2=»Да», то вернуть 1, в противном случае вернуть 2).
Функция ЕСЛИ, одна из логических функций, служит для возвращения разных значений в зависимости от того, соблюдается ли условие.
ЕСЛИ(лог_выражение; значение_если_истина; [значение_если_ложь])
Например:
|
Имя аргумента |
Описание |
|---|---|
|
лог_выражение (обязательно) |
Условие, которое нужно проверить. |
|
значение_если_истина (обязательно) |
Значение, которое должно возвращаться, если лог_выражение имеет значение ИСТИНА. |
|
значение_если_ложь (необязательно) |
Значение, которое должно возвращаться, если лог_выражение имеет значение ЛОЖЬ. |
Простые примеры функции ЕСЛИ
-
=ЕСЛИ(C2=»Да»;1;2)
В примере выше ячейка D2 содержит формулу: ЕСЛИ(C2 = Да, то вернуть 1, в противном случае вернуть 2)
В этом примере ячейка D2 содержит формулу:
 Как видите, функцию ЕСЛИ можно использовать для сравнения и текста, и значений. А еще с ее помощью можно оценивать ошибки. Вы можете не только проверять, равно ли одно значение другому, возвращая один результат, но и использовать математические операторы и выполнять дополнительные вычисления в зависимости от условий. Для выполнения нескольких сравнений можно использовать несколько вложенных функций ЕСЛИ.
Как видите, функцию ЕСЛИ можно использовать для сравнения и текста, и значений. А еще с ее помощью можно оценивать ошибки. Вы можете не только проверять, равно ли одно значение другому, возвращая один результат, но и использовать математические операторы и выполнять дополнительные вычисления в зависимости от условий. Для выполнения нескольких сравнений можно использовать несколько вложенных функций ЕСЛИ.
В примере выше функция ЕСЛИ в ячейке D2 означает: ЕСЛИ(C2 больше B2, то вернуть текст «Превышение бюджета», в противном случае вернуть текст «В пределах бюджета»)
На рисунке выше мы возвращаем не текст, а результат математического вычисления. Формула в ячейке E2 означает: ЕСЛИ(значение «Фактические» больше значения «Плановые», то вычесть сумму «Плановые» из суммы «Фактические», в противном случае ничего не возвращать).
В этом примере формула в ячейке F7 означает: ЕСЛИ(E7 = «Да», то вычислить общую сумму в ячейке F5 и умножить на 8,25 %, в противном случае налога с продажи нет, поэтому вернуть 0)
Примечание: Если вы используете текст в формулах, заключайте его в кавычки (пример: «Текст»).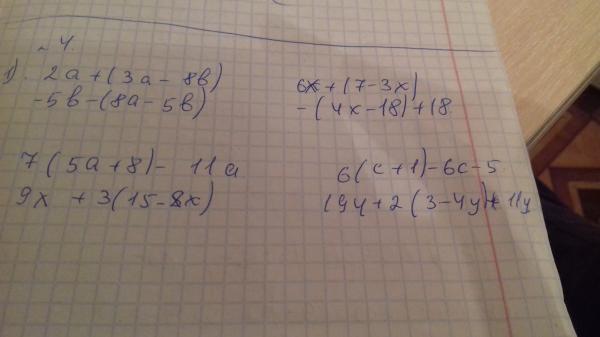
Распространенные неполадки
|
Проблема |
Возможная причина |
|---|---|
|
0 (ноль) в ячейке |
Не указан аргумент значение_если_истина |
|
#ИМЯ? в ячейке |
Как правило, это указывает на ошибку в формуле. |
Дополнительные сведения
Вы всегда можете задать вопрос специалисту Excel Tech Community или попросить помощи в сообществе Answers community.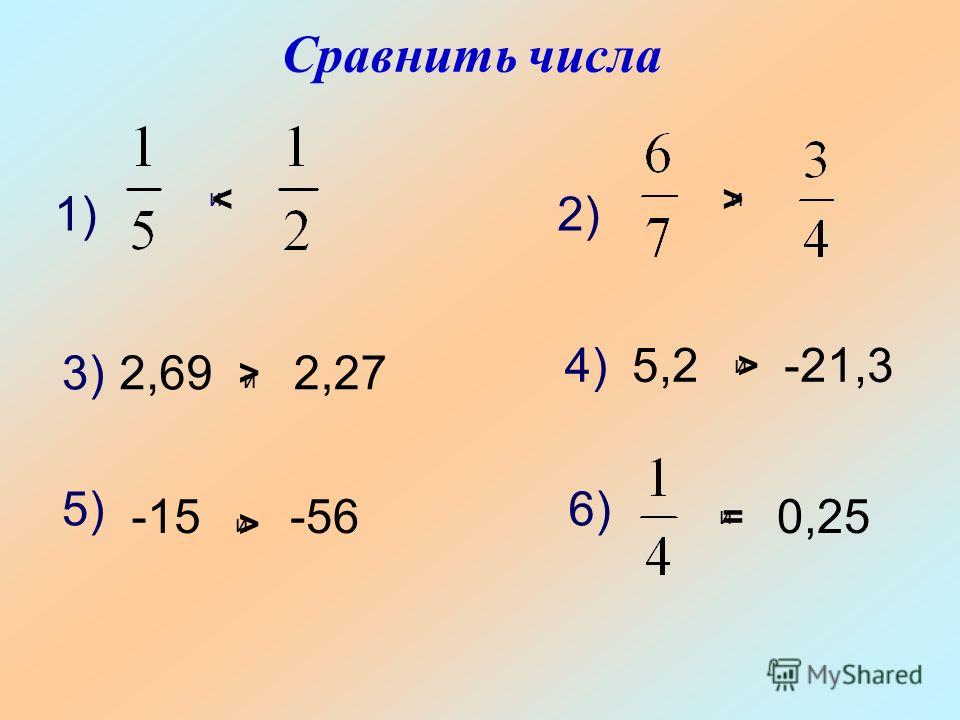
См. также
Функция УСЛОВИЯ
Использование ЕСЛИ с функциями И, ИЛИ и НЕ
СЧЁТЕСЛИ
Рекомендации, позволяющие избежать появления неработающих формул
Общие сведения о формулах в Excel
Excel ЕСЛИ между двумя числами или датами
В этом учебном пособии показано, как использовать формулу ЕСЛИ Excel, чтобы определить, попадает ли заданное число или дата между двумя значениями.
Чтобы проверить, находится ли заданное значение между двумя числовыми значениями, вы можете использовать функцию И с двумя логическими проверками. Чтобы вернуть свои собственные значения, когда оба выражения оцениваются как ИСТИНА, вложите И внутри функции ЕСЛИ. Подробные примеры приведены ниже.
Чтобы вернуть свои собственные значения, когда оба выражения оцениваются как ИСТИНА, вложите И внутри функции ЕСЛИ. Подробные примеры приведены ниже.
Формула Excel: если между двумя числами
Чтобы проверить, находится ли заданное число между двумя указанными вами числами, используйте функцию И с двумя логическими проверками:
- Используйте оператор «больше» (>), чтобы проверить, превышает ли значение меньшее число.
- Используйте оператор меньше чем (<), чтобы проверить, меньше ли значение большего числа.
Общий Если между формула:
И( значение > меньшее_число , значение < большее_число )
Чтобы включить граничные значения, используйте операторы больше или равно (>=) и меньше или равно (<=):
И( значение >= меньшее_число , значение <= большее_число )
Например, чтобы узнать, находится ли число в A2 между 10 и 20, не включая граничные значения, формула в B2, скопированная вниз, выглядит так:
=И(A2>10, A2<20)
Чтобы проверить, находится ли A2 между 10 и 20, включая пороговые значения, формула в C2 принимает следующий вид:
=И(A2>=10, A2<=20)
В обоих случаях результатом является логическое значение ИСТИНА, если тестируемое число находится в диапазоне от 10 до 20, и ЛОЖЬ, если это не так:
Если между двумя числами, то
Если вы хотите вернуть пользовательское значение, если число находится между двумя значениями, поместите формулу И в логическую проверку функции ЕСЛИ.
Например, чтобы вернуть «Да», если число в ячейке A2 находится между 10 и 20, и «Нет» в противном случае, используйте один из следующих операторов IF:
Если между 10 и 20:
=ЕСЛИ(И(A2>10, A2<20), "Да", "Нет")
Если между 10 и 20, включая границы:
=ЕСЛИ(И(A2>=10, A2<=20), "Да", "Нет")
Совет. Вместо того, чтобы жестко задавать пороговые значения в формуле, вы можете ввести их в отдельные ячейки и ссылаться на эти ячейки, как показано в приведенном ниже примере.
Предположим, у вас есть набор значений в столбце A, и вы хотите знать, какие из значений попадают между числами в столбцах B и C в той же строке. Предполагая, что меньшее число всегда находится в столбце B, а большее число — в столбце C, задачу можно решить с помощью этой формулы:
=ЕСЛИ(И(A2>B2, A2
Включая границы:
=ЕСЛИ(И(A2>=B2, A2<=C2), "Да", "Нет")
А вот вариант оператора If between , который возвращает само значение, если TRUE, некоторый текст или пустую строку, если FALSE:
=ЕСЛИ(И(A2>10, A2<20), A2, "Недействительно")
Включая границы:
=ЕСЛИ(И(A2>=10, A2<=20), A2, "Недействительно")
Если граничные значения находятся в разных столбцах
Если меньшие и большие числа, с которыми вы сравниваете, могут появляться в разных столбцах (т.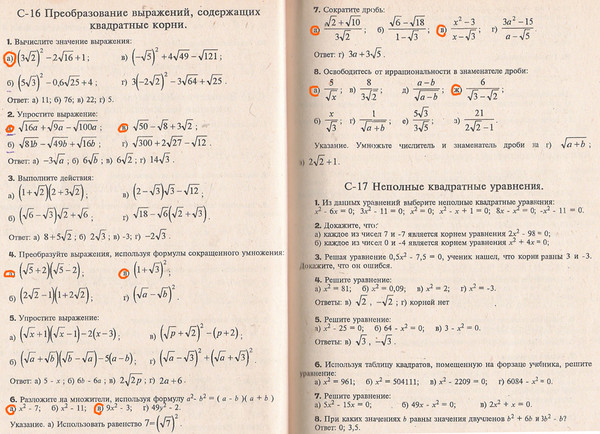
е. число 1 не всегда меньше числа 2), используйте немного более сложную версию формулы. AND( значение > MIN( число1 , число2 ), значение < MAX( число1 , число2 ))
Здесь мы сначала проверяем, превышает ли целевое значение меньшее из двух чисел, возвращаемых функцией MIN, а затем проверяем, меньше ли оно большего из двух чисел, возвращаемых функцией MAX.
Чтобы включить пороговые значения, измените логику следующим образом:
AND( значение >= MIN( num1
, num2 ), значение <= MAX( num1 , num2 )) Например, чтобы узнать, находится ли число в A2 между двумя числами в B2 и C2, используйте одну из следующих формул:
Исключая границы:
=И(A2>МИН(B2, C2), A2<МАКС(B2, C2))
В том числе границ:
=И(A2>=МИН(B2, C2), A2<=МАКС(B2, C2))
Чтобы вернуть собственные значения вместо ИСТИНА и ЛОЖЬ, используйте следующий оператор Excel IF между двумя числами:
=ЕСЛИ(И(A2>MIN(B2, C2), A2
или
=ЕСЛИ(И(A2>=MIN(B2, C2), A2<=MAX(B2, C2)), "Да", "Нет")
Формула Excel: если между двумя датами
Если между датами формула в Excel по существу такая же, как Если между номерами .
Чтобы проверить, находится ли заданная дата в определенном диапазоне, используется общая формула:
ЕСЛИ(И( дата >= начальная_дата , дата <= конечная_дата ), значение_если_истина, значение_если_ложь)
Не включая граничные даты:
ЕСЛИ(И( дата > начальная_дата , дата < конечная_дата ), значение_если_истина, значение_если_ложь)
Однако есть одно предостережение: IF распознает даты, переданные непосредственно в его аргументы, и рассматривает их как текстовые строки. Чтобы ЕСЛИ распознавал дату, она должна быть заключена в функцию ДАТАЗНАЧ.
Например, чтобы проверить, попадает ли дата в A2 между 1 января 2022 года и 31 декабря 2022 года включительно, вы можете использовать следующую формулу:
=ЕСЛИ(И(A2>=ДАТАЗНАЧ("1/1/2022"), A2<=ДАТАЗНАЧ("31/12/2022")), "Да", "Нет")
В случае, если даты начала и окончания находятся в предопределенных ячейках, формула становится намного проще:
=ЕСЛИ(И(A2>=$E$2, A2<=$E$3), "Да", "Нет")
Где $E$2 — дата начала, а $E$3 — дата окончания. Обратите внимание на использование абсолютных ссылок для блокировки адресов ячеек, чтобы формула не сломалась при копировании в ячейки ниже.
Обратите внимание на использование абсолютных ссылок для блокировки адресов ячеек, чтобы формула не сломалась при копировании в ячейки ниже.
Совет. Если каждая проверенная дата должна попадать в свой собственный диапазон, а граничные даты могут быть взаимозаменяемы, используйте функции МИН и МАКС, чтобы определить меньшую и большую дату, как описано в разделе Если граничные значения находятся в разных столбцах.
Если дата находится в пределах следующих N дней
Чтобы проверить, находится ли дата в пределах следующих n дней от сегодняшней даты, используйте функцию СЕГОДНЯ, чтобы определить начальную и конечную даты. Внутри оператора AND первая логическая проверка проверяет, больше ли целевая дата сегодняшней даты, а вторая логическая проверка проверяет, меньше или равна ли она текущей дате плюс 9.0003 п дней:
ЕСЛИ(И( дата > СЕГОДНЯ(), дата <= СЕГОДНЯ()+ n ), значение_если_истина, значение_если_ложь)
Например, чтобы проверить, встречается ли дата в ячейке A2 в течение следующих 7 дней, используется формула:
=ЕСЛИ(И(A2>СЕГОДНЯ(), A2<=СЕГОДНЯ()+7), "Да", "Нет")
Если дата находится в пределах последних N дней
Чтобы проверить, находится ли данная дата в пределах последних n дней от сегодняшней даты, вы снова используете ЕСЛИ вместе с функциями И и СЕГОДНЯ. Первый логический тест AND проверяет, больше ли проверенная дата сегодняшней даты минус 9 или равна ей.0003 n дня, а второй логический тест проверяет, меньше ли дата сегодня:
Первый логический тест AND проверяет, больше ли проверенная дата сегодняшней даты минус 9 или равна ей.0003 n дня, а второй логический тест проверяет, меньше ли дата сегодня:
ЕСЛИ(И( дата >= СЕГОДНЯ()- n , дата < СЕГОДНЯ()), значение_если_истина, значение_если_ложь)
Например, чтобы определить, встречалась ли дата в ячейке A2 за последние 7 дней, используется следующая формула:
=ЕСЛИ(И(A2>=СЕГОДНЯ()-7, A2<СЕГОДНЯ()), "Да", "Нет")
Надеюсь, наши примеры помогли вам понять, как использовать Если между 9Формула 0004 в Excel эффективно. Я благодарю вас за чтение и надеюсь увидеть вас в нашем блоге на следующей неделе!
Рабочая тетрадь
Excel Если между - примеры формул (файл .xlsx)
Вас также может заинтересовать
Сравнить два столбца на совпадения и различия
Сравнение столбцов в Excel — это то, чем мы все время от времени занимаемся. Microsoft Excel предлагает ряд параметров для сравнения и сопоставления данных, но большинство из них сосредоточено на поиске в одном столбце. В этом уроке мы рассмотрим несколько методов сравнить два столбца в Excel и найти совпадения и различия между ними.
В этом уроке мы рассмотрим несколько методов сравнить два столбца в Excel и найти совпадения и различия между ними.
Как сравнить 2 столбца в Excel построчно
При анализе данных в Excel одной из наиболее частых задач является сравнение данных в каждой отдельной строке. Эту задачу можно выполнить с помощью функции ЕСЛИ, как показано в следующих примерах.
Пример 1. Сравните два столбца на наличие совпадений или различий в одной строке
Чтобы сравнить два столбца в Excel построчно, напишите обычную формулу ЕСЛИ, которая сравнивает первые две ячейки. Введите формулу в другой столбец той же строки, а затем скопируйте ее в другие ячейки, перетащив маркер заполнения (небольшой квадрат в правом нижнем углу выбранной ячейки). При этом курсор изменится на знак плюс:
Формула для совпадений
Чтобы найти ячейки в одной строке с одинаковым содержимым, A2 и B2 в этом примере, формула выглядит следующим образом:
=ЕСЛИ(A2=B2,"Соответствие","")
Формула разностей
Чтобы найти ячейки в одной строке с разными значениями, просто замените знак равенства знаком не равенства (<>):
=ЕСЛИ(A2<>B2,"Нет совпадения","")
Совпадения и различия
И, конечно же, ничто не мешает найти и совпадения, и различия по одной формуле:
=ЕСЛИ(A2=B2,"Совпадение","Нет совпадения")
Или
=ЕСЛИ(A2<>B2,"Нет совпадения","Соответствует")
Результат может выглядеть примерно так:
Как видите, формула одинаково хорошо обрабатывает числа , даты , умножить на и текстовые строки .
Совет. Вы также можете сравнить два столбца построчно, используя расширенный фильтр Excel. Вот пример, показывающий, как фильтровать совпадения и различия между двумя столбцами.
Пример 2. Сравните два списка на совпадения с учетом регистра в одной строке
Как вы, наверное, заметили, формулы из предыдущего примера игнорируют регистр при сравнении текстовых значений, как в строке 10 на снимке экрана выше. Если вы хотите найти с учетом регистра соответствует между 2 столбцами в каждой строке, затем используйте функцию ТОЧНОЕ:
= ЕСЛИ(ИСПОЗНАВАТЬ(A2, B2), "Сопоставление", "")
Чтобы найти различий с учетом регистра в той же строке, введите соответствующий текст (в данном примере «Уникальный») в аргументе 3 rd функции ЕСЛИ, например:
=ЕСЛИ(ИСПОЛНИТЬ(A2 , B2), «Совпадение», «Уникальный»)
Сравнение нескольких столбцов на наличие совпадений в одной строке
На листах Excel несколько столбцов можно сравнивать на основе следующих критериев:
Найти строки с одинаковыми значениями во всех столбцах (Пример 1) Найти строки с одинаковыми значениями в любых двух столбцах (Пример 2)
Пример 1.
 Поиск совпадений во всех ячейках одной строки
Поиск совпадений во всех ячейках одной строки Если в вашей таблице есть три или более столбца и вы хотите найти строки с одинаковыми значениями во всех ячейках, формула ЕСЛИ с оператором И будет работать. :
=ЕСЛИ(И(A2=B2, A2=C2), "Полное совпадение", "")
Если в вашей таблице много столбцов, более элегантным решением будет использование функции СЧЁТЕСЛИ:
=ЕСЛИ(СЧЁТЕСЛИ($A2:$E2, $A2)=5, "Полное совпадение", "")
Где 5 — количество сравниваемых столбцов.
Пример 2. Поиск совпадений в любых двух ячейках в одной строке
Если вы ищете способ сравнения столбцов для любых двух или более ячеек с одинаковыми значениями в одной строке, используйте формулу ЕСЛИ с Оператор ИЛИ:
=ЕСЛИ(ИЛИ(A2=B2, B2=C2, A2=C2), "совпадение", "")
Если нужно сравнить много столбцов, оператор ИЛИ может стать слишком большим по размеру. В этом случае лучшим решением будет добавление нескольких функций СЧЁТЕСЛИ. Первый СЧЕТЕСЛИ подсчитывает, сколько столбцов имеют то же значение, что и в столбце 1 st , второй СЧЁТЕСЛИ подсчитывает, сколько из оставшихся столбцов равны столбцу 2 nd , и так далее. Если счетчик равен 0, формула возвращает «Уникальный», в противном случае — «Совпадение». Например:
Первый СЧЕТЕСЛИ подсчитывает, сколько столбцов имеют то же значение, что и в столбце 1 st , второй СЧЁТЕСЛИ подсчитывает, сколько из оставшихся столбцов равны столбцу 2 nd , и так далее. Если счетчик равен 0, формула возвращает «Уникальный», в противном случае — «Совпадение». Например:
=ЕСЛИ(СЧЁТЕСЛИ(B2:D2,A2)+СЧЁТЕСЛИ(C2:D2,B2)+(C2=D2)=0,"Уникальный","Совпадение")
Как сравнить два столбца в Excel на совпадения и различия
Предположим, у вас есть 2 списка данных в Excel, и вы хотите найти все значения (числа, даты или текстовые строки), которые находятся в столбце A, но не в столбце B
Для этого вы можете внедрить функцию СЧЁТЕСЛИ($B:$B, $A2)=0 в логическую проверку ЕСЛИ и проверить, возвращает ли она ноль (совпадение не найдено) или любое другое число (как минимум 1 совпадение). найденный).
Например, следующая формула ЕСЛИ/СЧЁТЕСЛИ ищет по всему столбцу B значение в ячейке A2. Если совпадений не найдено, формула возвращает «Нет совпадений в B», в противном случае — пустую строку:
=ЕСЛИ(СЧЁТЕСЛИ($B:$B, $A2)=0, «Нет совпадений в B», «» )
Совет. Если в вашей таблице фиксированное количество строк, вы можете указать определенный диапазон (например, $B2:$B10), а не весь столбец ($B:$B), чтобы формула работала быстрее на больших наборах данных.
Если в вашей таблице фиксированное количество строк, вы можете указать определенный диапазон (например, $B2:$B10), а не весь столбец ($B:$B), чтобы формула работала быстрее на больших наборах данных.
Тот же результат можно получить, используя формулу ЕСЛИ со встроенными функциями ЕОШИБКА и ПОИСКПОЗ:
=ЕСЛИ(ЕОШИБКА(СООТВЕТСТВИЕ($A2,$B$2:$B$10,0)),"Нет совпадения в B","")
Или, используя следующую формулу массива (не забудьте нажать Ctrl + Shift + Enter, чтобы ввести его правильно):
=ЕСЛИ(СУММ(--($B$2:$B$10=$A2))=0, "Нет совпадения в B", "")
Если вы хотите, чтобы одна формула определяла как совпадения (дубликаты), так и различия (уникальные значения), поместите некоторый текст для совпадений в пустые двойные кавычки ("") в любой из приведенных выше формул. Например:
=ЕСЛИ(СЧЁТЕСЛИ($B:$B, $A2)=0, "Нет совпадений в B", "Соответствует B")
Как сравнить два списка в Excel и найти совпадения
Иногда вы можете нужно не только сопоставить два столбца в двух разных таблицах, но и извлечь совпадающие записи из таблицы поиска. В Microsoft Excel для этого предусмотрена специальная функция — функция ВПР. В качестве альтернативы вы можете использовать более мощную и универсальную формулу INDEX MATCH. Пользователи Excel 2021 и Excel 365 могут выполнить задачу с помощью функции XLOOKUP.
В Microsoft Excel для этого предусмотрена специальная функция — функция ВПР. В качестве альтернативы вы можете использовать более мощную и универсальную формулу INDEX MATCH. Пользователи Excel 2021 и Excel 365 могут выполнить задачу с помощью функции XLOOKUP.
Например, следующие формулы сравнивают названия продуктов в столбцах D с именами в столбце A и извлекают соответствующие данные о продажах из столбца B, если совпадение найдено, в противном случае возвращается ошибка #Н/Д.
=ВПР(D2, $A$2:$B$6, 2, ЛОЖЬ)
=ИНДЕКС($B$2:$B$6, ПОИСКПОЗ($D2, $A$2:$A$6, 0) )
=XLOOKUP(D2, $A$2:$A$6, $B$2:$B$6)
Дополнительные сведения см. в разделе Как сравнить два столбца с помощью функции ВПР.
Если вам не очень удобно работать с формулами, вы можете выполнить эту работу с помощью быстрого и интуитивно понятного решения - Мастера объединения таблиц.
Сравнение двух списков и выделение совпадений и различий
При сравнении столбцов в Excel может потребоваться «визуализировать» элементы, которые присутствуют в одном столбце, но отсутствуют в другом. Вы можете закрасить такие ячейки любым цветом по вашему выбору, используя функцию условного форматирования Excel, и в следующих примерах показаны подробные шаги.
Вы можете закрасить такие ячейки любым цветом по вашему выбору, используя функцию условного форматирования Excel, и в следующих примерах показаны подробные шаги.
Пример 1. Выделите совпадения и различия в каждой строке
Чтобы сравнить два столбца и Excel и выделить ячейки в столбце A, которые содержат одинаковых элемента в столбце B в той же строке, выполните следующие действия:
- Выберите ячейки вы хотите выделить (вы можете выбрать ячейки в одном столбце или в нескольких столбцах, если хотите закрасить целые строки).
- Щелкните Условное форматирование > Новое правило… > Используйте формулу для определения форматируемых ячеек .
- Создайте правило с простой формулой, например
=$B2=$A2 (при условии, что строка 2 является первой строкой с данными, не включая заголовок столбца). Убедитесь, что вы используете относительную ссылку на строку (без знака $), как в формуле выше.
Чтобы выделить различия между столбцами A и B, создайте правило по следующей формуле:
=$B2<>$A2
Если вы не знакомы с условным форматированием в Excel, пошаговые инструкции см. в разделе Как создать правило условного форматирования на основе формулы.
в разделе Как создать правило условного форматирования на основе формулы.
Пример 2. Выделение уникальных записей в каждом списке
Всякий раз, когда вы сравниваете два списка в Excel, вы можете выделить 3 типа элементов:
- Элементы, которые находятся только в списке 1 st (уникальные)
- Элементы, находящиеся только в списке 2 и (уникальные)
- Элементы, находящиеся в обоих списках (дубликаты) — показано в следующем примере.
В этом примере показано, как раскрасить элементы, которые находятся только в одном списке.
Предположим, ваш список 1 находится в столбце A (A2:A6), а список 2 — в столбце C (C2:C5). Вы создаете правила условного форматирования со следующими формулами:
Выделение уникальных значений в списке 1 (столбец A):
=СЧЁТЕСЛИ($C$2:$C$5, $A2)=0
Выделение уникальных значений в списке 1 Список 2 (столбец C):
=СЧЁТЕСЛИ($A$2:$A$6, $C2)=0
И получите следующий результат:
Пример 3.
 Выделение совпадений (дубликатов) между 2 столбцами
Выделение совпадений (дубликатов) между 2 столбцами Если вы точно следовали предыдущему примеру, у вас не возникнет трудностей с настройкой формул СЧЁТЕСЛИ так, чтобы они находили совпадения, а не различия. Все, что вам нужно сделать, это установить счетчик больше нуля:
Выделить совпадения в списке 1 (столбец A):
=СЧЁТЕСЛИ($C$2:$C$5, $A2)>0
Выделить совпадения в списке 2 (столбец C):
=СЧЁТЕСЛИ( $A$2:$A$6, $C2)>0
Выделение различий строк и совпадений в нескольких столбцах
При сравнении значений в нескольких столбцах построчно самым быстрым способом выделить совпадения является создание правила условного форматирования, а самым быстрым способом затенения различий является использование функции Перейти к специальному , как показано в следующих примерах. .
Пример 1. Сравнение нескольких столбцов и выделение совпадений строк
Чтобы выделить строки, имеющие одинаковых значения во всех столбцах , создайте правило условного форматирования на основе одной из следующих формул:
=И($A2=$B2, $A2=$C2)
или
=СЧЁТЕСЛИ($A2:$C2, $A2)=3
Где A2, B2 и C2 самые верхние ячейки, а 3 — количество столбцов для сравнения.
Конечно, ни формула И, ни СЧЁТЕСЛИ не ограничиваются сравнением только 3 столбцов, вы можете использовать аналогичные формулы для выделения строк с одинаковыми значениями в 4, 5, 6 или более столбцах.
Пример 2. Сравните несколько столбцов и выделите различия в строках
Чтобы быстро выделить ячейки с разными значениями в каждой отдельной строке, вы можете использовать функцию 9 Excel.0284 Перейти к специальной функции .
- Выберите диапазон ячеек, которые вы хотите сравнить. В этом примере я выбрал ячейки от A2 до C8.
По умолчанию самая верхняя ячейка выбранного диапазона является активной ячейкой, и ячейки из других выбранных столбцов в той же строке будут сравниваться с этой ячейкой. Как вы можете видеть на снимке экрана выше, активная ячейка имеет белый цвет, а все остальные ячейки выбранного диапазона выделены. В этом примере активной ячейкой является A2, поэтому столбец сравнения — столбец А.
Чтобы изменить столбец сравнения , используйте либо клавишу Tab для перемещения по выбранным ячейкам слева направо, либо клавишу Enter для перемещения сверху вниз.
Совет. Чтобы выбрать несмежных столбца , выберите первый столбец, нажмите и удерживайте клавишу CTRL, а затем выберите другие столбцы. Активная ячейка будет в последнем столбце (или в последнем блоке соседних столбцов). Чтобы изменить столбец сравнения, используйте клавишу Tab или Enter, как описано выше.
- На вкладке Главная перейдите к группе Редактирование и нажмите Найти и выбрать > Перейти к специальному… Затем выберите Различия строк и нажмите кнопку OK .
- Ячейки, значения которых отличаются от ячейки сравнения в каждой строке, окрашены. Если вы хотите закрасить выделенные ячейки каким-либо цветом, просто щелкните значок Fill Color на ленте и выберите нужный цвет.
Как сравнить две ячейки в Excel
По сути, сравнение двух ячеек — это частный случай сравнения двух столбцов в Excel построчно, за исключением того, что вам не нужно копировать формулы в другие ячейки столбца. .
.
Например, чтобы сравнить ячейки A1 и C1, вы можете использовать следующие формулы.
Для совпадений:
=ЕСЛИ(A1=C1, "Совпадение", "")
Для различий:
=ЕСЛИ(A1<>C1, "Разница", "")
Чтобы узнать о других способах сравнения ячеек в Excel, см.:
- Как сравнить две строки в Excel
- Проверить, совпадают ли две ячейки или несколько ячеек равны
Способ сравнения двух столбцов/списков в Excel без формул
Теперь, когда вы знакомы с предложениями Excel для сравнения и сопоставления столбцов, позвольте мне показать вам наше собственное решение этой задачи. Этот инструмент называется «Сравнить две таблицы» и включен в наш Ultimate Suite.
Надстройка может сравнивать две таблицы или списки по любому количеству столбцов и одновременно выявлять совпадения/различия (как мы делали с формулами) и выделять их (как мы делали с условным форматированием).
Для целей этой статьи мы сравним следующие 2 списка, чтобы найти общие значения, присутствующие в обоих.
Чтобы сравнить два списка, выполните следующие шаги:
- Начните с нажатия кнопки Сравнить таблицы на Ablebits Data таб.
- Выберите первый столбец/список и нажмите Далее . С точки зрения надстройки, это ваша Таблица 1.
- Выберите второй столбец/список и нажмите Далее . С точки зрения надстройки, это ваша Таблица 2, и она может находиться на том же или другом листе или даже в другой книге.
- Выберите, какие данные искать:
- Дублировать значения (совпадения) - элементы, существующие в обоих списках.
- Уникальные значения (отличия) - элементы, которые присутствуют в списке 1, но отсутствуют в списке 2.
Поскольку нашей целью является поиск совпадений, мы выбираем первый вариант и нажимаем Далее .
- Это ключевой шаг, когда вы выбираете столбца для сравнения . В нашем случае выбор очевиден, так как мы сравниваем только 2 столбца: 2000 Winners против 2021 Winners .
 В больших таблицах вы можете выбрать несколько пар столбцов для сравнения.
В больших таблицах вы можете выбрать несколько пар столбцов для сравнения. - На последнем этапе вы выбираете, как поступить с найденными предметами, и нажимаете Готово .
Здесь доступно несколько различных опций. Для наших целей эти два наиболее полезны:
- Выделение цветом - оттенки совпадают или отличаются в выбранном цвете (как это делает условное форматирование Excel).
- Идентифицировать в столбце Статус — вставляет столбец Статус с метками «Дубликат» или «Уникальный» (как это делают формулы ЕСЛИ).
Для этого примера я решил выделить дубликаты следующим цветом:
И через мгновение получил следующий результат:
В столбце Статус результат будет выглядеть следующим образом:
Совет. Если списки, которые вы сравниваете, находятся на разных листах или книгах, может быть полезно просматривать листы Excel рядом.
Таким образом вы сравниваете столбцы в Excel на совпадения (дубликаты) и различия (уникальные значения).
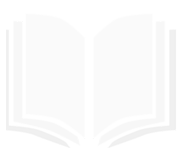


 Обратите внимание на использование абсолютных ссылок для блокировки адресов ячеек, чтобы формула не сломалась при копировании в ячейки ниже.
Обратите внимание на использование абсолютных ссылок для блокировки адресов ячеек, чтобы формула не сломалась при копировании в ячейки ниже. Первый логический тест AND проверяет, больше ли проверенная дата сегодняшней даты минус 9 или равна ей.0003 n дня, а второй логический тест проверяет, меньше ли дата сегодня:
Первый логический тест AND проверяет, больше ли проверенная дата сегодняшней даты минус 9 или равна ей.0003 n дня, а второй логический тест проверяет, меньше ли дата сегодня: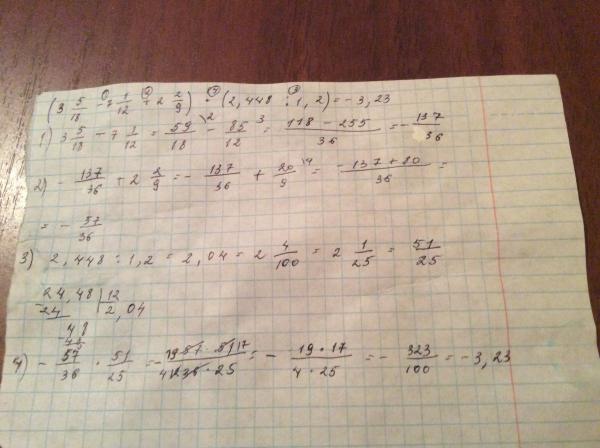 В этом уроке мы рассмотрим несколько методов сравнить два столбца в Excel и найти совпадения и различия между ними.
В этом уроке мы рассмотрим несколько методов сравнить два столбца в Excel и найти совпадения и различия между ними.
 Поиск совпадений во всех ячейках одной строки
Поиск совпадений во всех ячейках одной строки Первый СЧЕТЕСЛИ подсчитывает, сколько столбцов имеют то же значение, что и в столбце 1 st , второй СЧЁТЕСЛИ подсчитывает, сколько из оставшихся столбцов равны столбцу 2 nd , и так далее. Если счетчик равен 0, формула возвращает «Уникальный», в противном случае — «Совпадение». Например:
Первый СЧЕТЕСЛИ подсчитывает, сколько столбцов имеют то же значение, что и в столбце 1 st , второй СЧЁТЕСЛИ подсчитывает, сколько из оставшихся столбцов равны столбцу 2 nd , и так далее. Если счетчик равен 0, формула возвращает «Уникальный», в противном случае — «Совпадение». Например: Если в вашей таблице фиксированное количество строк, вы можете указать определенный диапазон (например, $B2:$B10), а не весь столбец ($B:$B), чтобы формула работала быстрее на больших наборах данных.
Если в вашей таблице фиксированное количество строк, вы можете указать определенный диапазон (например, $B2:$B10), а не весь столбец ($B:$B), чтобы формула работала быстрее на больших наборах данных. В Microsoft Excel для этого предусмотрена специальная функция — функция ВПР. В качестве альтернативы вы можете использовать более мощную и универсальную формулу INDEX MATCH. Пользователи Excel 2021 и Excel 365 могут выполнить задачу с помощью функции XLOOKUP.
В Microsoft Excel для этого предусмотрена специальная функция — функция ВПР. В качестве альтернативы вы можете использовать более мощную и универсальную формулу INDEX MATCH. Пользователи Excel 2021 и Excel 365 могут выполнить задачу с помощью функции XLOOKUP. Вы можете закрасить такие ячейки любым цветом по вашему выбору, используя функцию условного форматирования Excel, и в следующих примерах показаны подробные шаги.
Вы можете закрасить такие ячейки любым цветом по вашему выбору, используя функцию условного форматирования Excel, и в следующих примерах показаны подробные шаги. в разделе Как создать правило условного форматирования на основе формулы.
в разделе Как создать правило условного форматирования на основе формулы.
Leave A Comment