Преобразование чисел в слова — служба поддержки Майкрософт
Excel для Microsoft 365 Excel 2021 Excel 2019 Excel 2016 Excel 2013 Excel 2010 Дополнительно…Меньше
Excel не имеет функции по умолчанию, которая отображает числа в виде английских слов на листе, но вы можете добавить эту возможность, вставив следующий код функции SpellNumber в модуль VBA (Visual Basic для приложений). Эта функция позволяет конвертировать суммы в долларах и центах в слова с помощью формулы, поэтому 22,50 будет читаться как двадцать два доллара и пятьдесят центов. Это может быть очень полезно, если вы используете Excel в качестве шаблона для печати чеков.
Если вы хотите преобразовать числовые значения в текстовый формат, не отображая их в виде слов, используйте вместо этого функцию ТЕКСТ.
Примечание. Microsoft предоставляет примеры программирования только для иллюстрации, без явных или подразумеваемых гарантий. Это включает, но не ограничивается, подразумеваемые гарантии товарного состояния или пригодности для конкретной цели.
Создайте функцию SpellNumber для преобразования чисел в слова
Используйте сочетание клавиш Alt + F11 , чтобы открыть редактор Visual Basic (VBE).
Примечание. Вы также можете получить доступ к редактору Visual Basic, открыв вкладку «Разработчик» на ленте.
org/ListItem»>Скопируйте следующие строки кода.
Примечание. Этот код, известный как определяемая пользователем функция (UDF), автоматизирует задачу преобразования чисел в текст на вашем листе.
Опция явная 'Основная функция Функция SpellNumber(ByVal MyNumber) Дим-доллары, центы, темп. Dim DecimalPlace, граф РеДим Плейс(9) Как строка Место(2) = "Тысяча" Место (3) = "Миллион" Место (4) = "Миллиард" Место (5) = "Триллион" ' Строковое представление суммы. МойЧисло = Обрезать(Стр(МойЧисло)) ' Позиция десятичного знака 0, если нет. DecimalPlace = InStr(MyNumber, ".") ' Преобразуйте центы и установите MyNumber в сумму в долларах.



Нажмите Alt + Q , чтобы вернуться в Excel. Теперь функция SpellNumber готова к использованию.
Примечание. Эта функция работает только для текущей книги. Чтобы использовать эту функцию в другой книге, необходимо повторить шаги по копированию и вставке кода в эту книгу.
Нажмите на вставку и нажмите Module .
Вставьте строки кода в поле Module1 (Code) .
Верх страницы
Использовать функцию SpellNumber в отдельных ячейках
Введите формулу =SpellNumber ( A1 ) в ячейку, где вы хотите отобразить написанное число, где A1 — это ячейка, содержащая число, которое вы хотите преобразовать.
 Вы также можете ввести значение вручную, например =SpellNumber(22.50).
Вы также можете ввести значение вручную, например =SpellNumber(22.50).Нажмите Введите для подтверждения формулы.
Верх страницы
Сохраните книгу функций SpellNumber
Excel не может сохранить книгу с функциями макросов в стандартном формате книги без макросов (.xlsx). Если вы нажмете Файл > Сохранить . А Откроется диалоговое окно проекта VB . Щелкните Нет .
Вы можете сохранить файл как книгу Excel с поддержкой макросов (.xlsm) , чтобы сохранить файл в его текущем формате.
Щелкните Файл > Сохранить как .

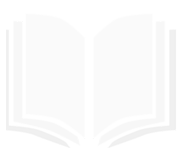



 Вы также можете ввести значение вручную, например =SpellNumber(22.50).
Вы также можете ввести значение вручную, например =SpellNumber(22.50).
Leave A Comment