Информатика — Задание 7. Ответы и решения
7.1 7.2 7.3 7.4 7.5
7.1 ( ege.yandex.ru-1) Дан фрагмент электронной таблицы:
| A | B | C |
|
1 | 4 | 2 | ||
2 | =2*(A1–C1) | =(2*B1+A1)/4 | =C1-1 |
Какое целое число должно быть записано в ячейке C1, чтобы круговая диаграмма, построенная для диапазона A2:С2, соответствовала рисунку? Известно, что все значения диапазона, по которым построена диаграмма, имеют один и тот же знак.
Решение: Диаграмма построена по значениям трех ячеек: A2, B2, C2. Из круговой диаграммы видно, что эти значения соотносятся как 1:1:1. Поскольку значения ячеек A1 и B1 известны, заполним диапазон A2:C2 значениями вместо формул (там, где это возможно):
| A | B | C |
1 | 4 | ||
2 | =2*(4–C1) | 2 | =C1-1 |
Так как значения во всех ячейках диапазона A2:C2 должны быть равны, то для величины С1 получаем два уравнения:
2*(A1–C1) = 2
C1-1 =2
Из второго уравнения находим: С1=3. Проверим, что это значение подходит и для первого уравнения:
Проверим, что это значение подходит и для первого уравнения:
2*(4-3) = 2*1 =2
Ответ: 3
7.2 ( ege.yandex.ru-2) Дан фрагмент электронной таблицы:
| A | B | C |
|
1 | 4 | 2 | ||
2 | =A1+C1 | =B1+A1 | =3*C1 |
Какое целое число должно быть записано в ячейке C1, чтобы круговая диаграмма, построенная для диапазона A2:С2, соответствовала рисунку? Известно, что все значения диапазона, по которым построена диаграмма, имеют один и тот же знак.
Решение: Диаграмма построена по значениям трех ячеек: A2, B2, C2. Из круговой диаграммы видно, что эти значения соотносятся как 1:1:1. Поскольку значения ячеек A1 и B1 известны, заполним диапазон A2:C2 значениями вместо формул (там, где это возможно):
| A | B | C |
1 | 4 | 2 | |
2 | =4+C1 | 6 | =3*C1 |
Так как значения во всех ячейках диапазона A2:C2 должны быть равны, то для величины С1 получаем два уравнения:
4+C1 = 6
3*C1 =6
Из второго уравнения находим: С1=2.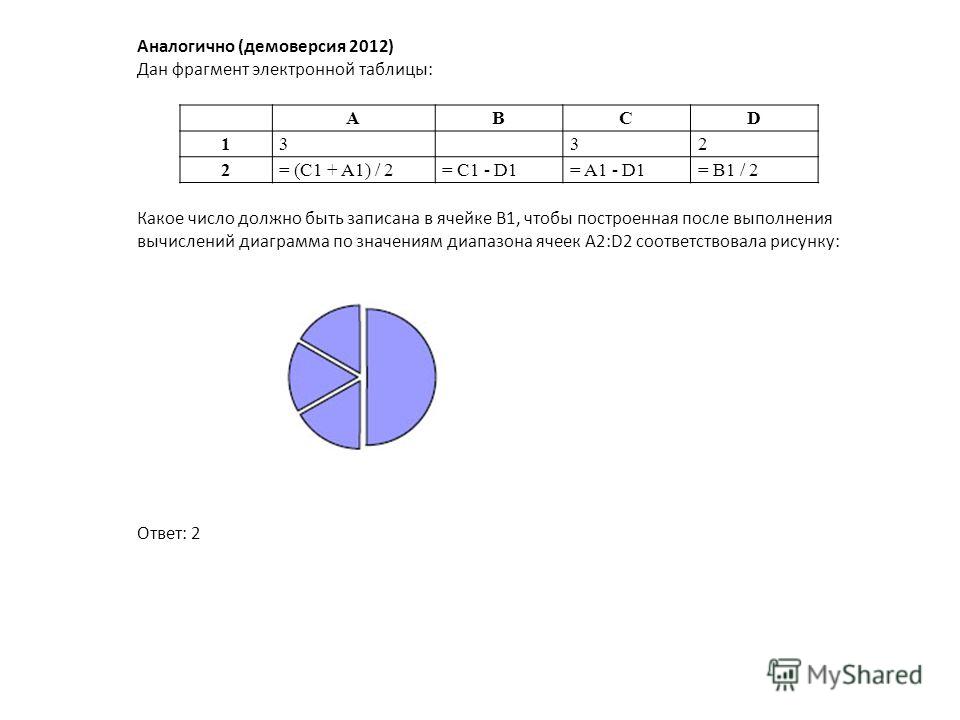
4+2=6
Ответ: 2
7.3 ( ege.yandex.ru-3) Дан фрагмент электронной таблицы:
| A | B | C |
|
1 | 2 | =A1+1 | ||
2 | =C1-B1 | =(3*B1+C1)/3 | =B2+A1 |
Какое целое число должно быть записано в ячейке B1, чтобы круговая диаграмма, построенная для диапазона A2:С2, соответствовала рисунку? Известно, что все значения диапазона, по которым построена диаграмма, имеют один и тот же знак.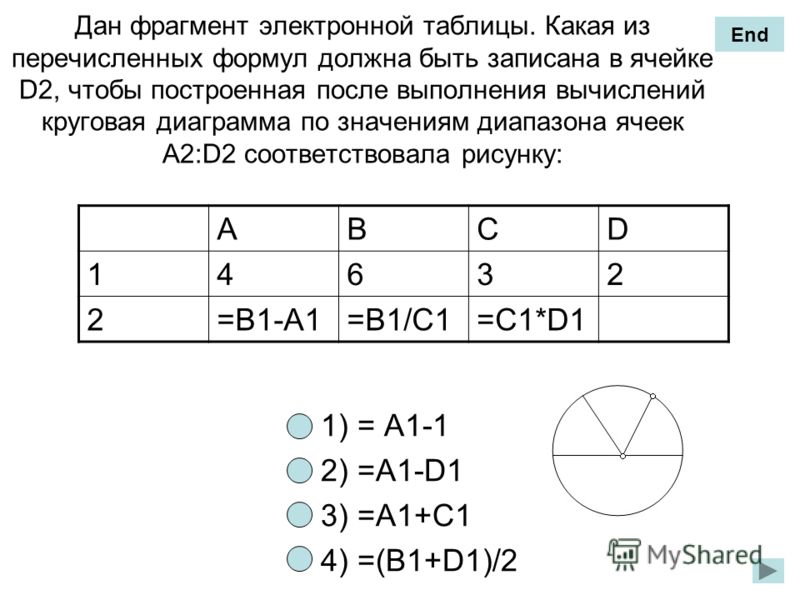
Решение 1: Диаграмма построена по значениям трех ячеек: A2, B2, C2. Из круговой диаграммы видно, что эти значения соотносятся как 2:1:1, при этом неизвестно, какая ячейка соответствует какому сектору диаграммы. Упростим формулы, учитывая, что мы знаем значение для ячейки A1:
| A | B | C |
1 | 2 | 3 | |
2 | =3-B1 | =(3*B1+3)/3 | =B2+2 |
Из формулы в ячейке C2 видно, что значения B2 и C2 различны. Поэтому A2 = B2. Это дает нам уравнение для B1:
3-B1 = (3*B1+3)/3
Решаем уравнение.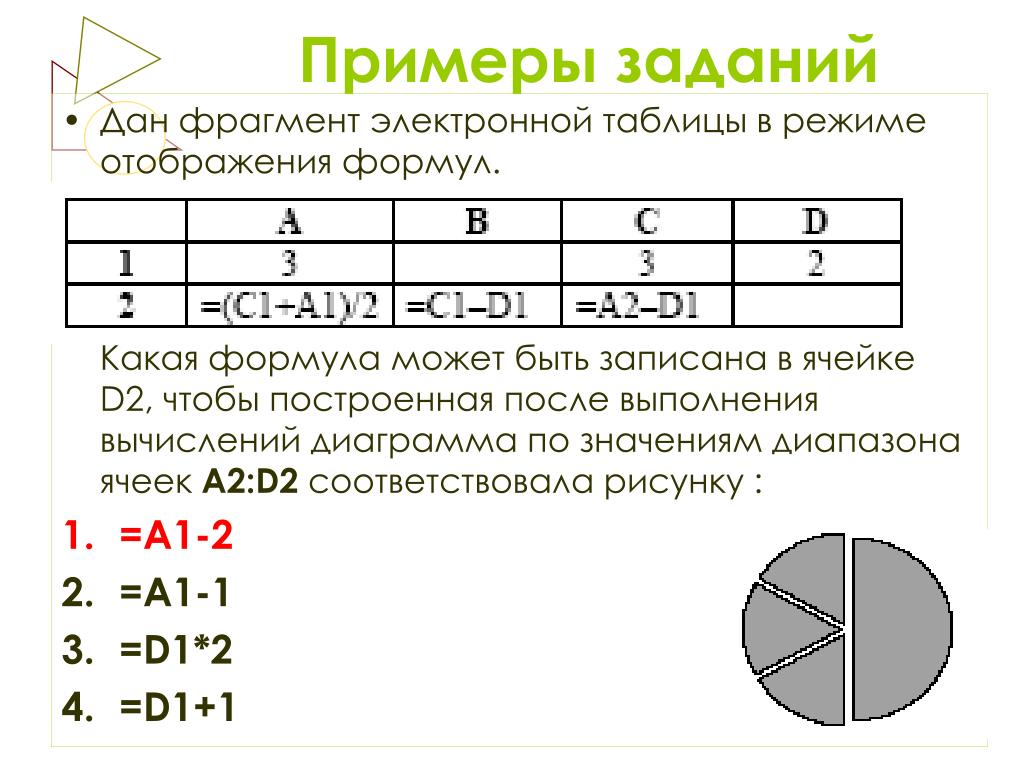
9-3*B1 = 3*B1+3
6*B1=6
B1=1
Проверим себя – найдем значения во всех ячейках таблицы
| A | B | C |
1 | 2 | 1 | 3 |
2 | 2 | 2 | 4 |
Ответ: 1
Решение 2 (похожие рассуждения, немного короче): Диаграмма построена по значениям трех ячеек: A2, B2, C2. Из круговой диаграммы видно, что эти значения соотносятся как 2:1:1, при этом неизвестно, какая ячейка соответствует какому сектору диаграммы. Из формулы в ячейке C2 видно, что значения B2 и C2 различны. Поэтому A2 = B2. Учитывая, что C1 = A1+1 = 2+1 =3, получаем уравнение для B1
Из формулы в ячейке C2 видно, что значения B2 и C2 различны. Поэтому A2 = B2. Учитывая, что C1 = A1+1 = 2+1 =3, получаем уравнение для B1
3-B1 = (3*B1+3)/3
Решаем уравнение.
9-3*B1 = 3*B1+3
6*B1=6
B1=1
Проверим себя – найдем значения во всех ячейках таблицы
| A | B | C |
1 | 2 | 1 | 3 |
2 | 2 | 2 | 4 |
Ответ: 1
7.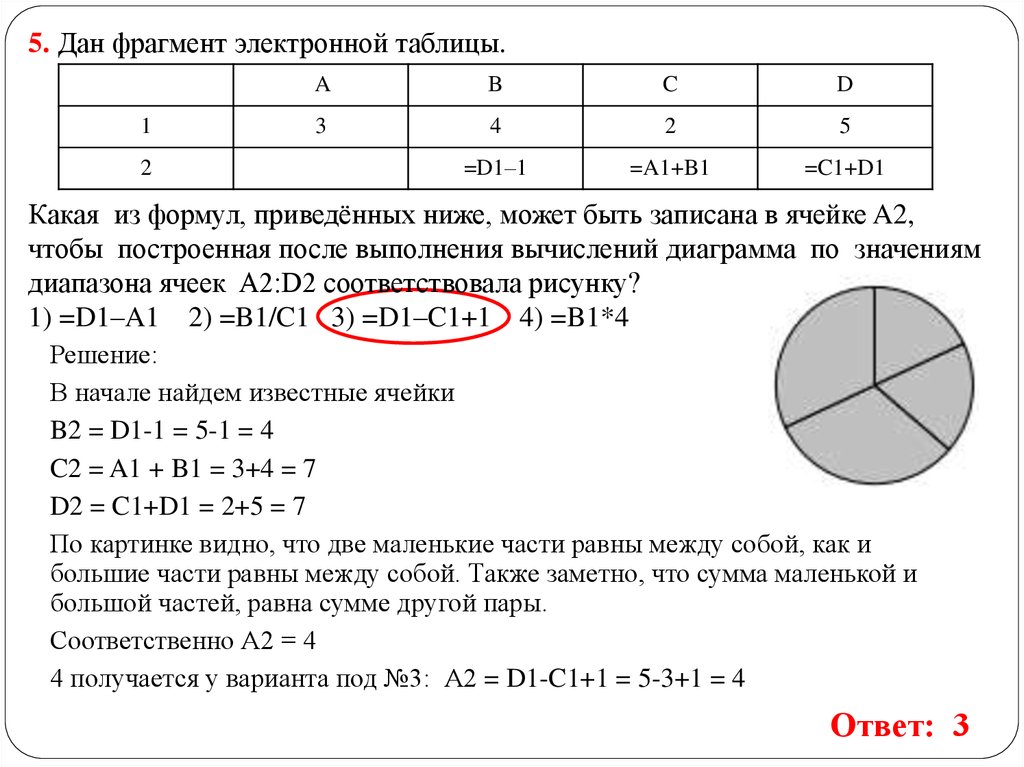 4 ( ege.yandex.ru-4) Дан фрагмент электронной таблицы:
4 ( ege.yandex.ru-4) Дан фрагмент электронной таблицы:
| A | B | C | |
1 | =2*A1+9 | 2 | ||
2 | =2*A1-5 | 36 | =3*(C1+1) |
Какое целое число должно быть записано в ячейке A1, чтобы круговая диаграмма, построенная для диапазона A2:С2, соответствовала рисунку? Известно, что все значения диапазона, по которым построена диаграмма, имеют один и тот же знак.
Решение: Диаграмма построена по значениям трех ячеек: A2, B2, C2. Из круговой диаграммы видно, что эти значения соотносятся как Х:1:1, где Х примерно равно 4. При этом неизвестно, какая ячейка соответствует какому сектору диаграммы. Упростим формулы в таблице, учитывая, что C1=2. Получим:
Из круговой диаграммы видно, что эти значения соотносятся как Х:1:1, где Х примерно равно 4. При этом неизвестно, какая ячейка соответствует какому сектору диаграммы. Упростим формулы в таблице, учитывая, что C1=2. Получим:
| A | B | C |
1 | =2*A1+9 | 2 | |
2 | =2*A1-5 | 36 | 9 |
Так как B2 > C2, то должно быть выполнено A2=C2. Получаем:
2*A1-5 = 9,
откуда A1=7.
Ответ: 7
7.5 ( ege.yandex.ru-5) Дан фрагмент электронной таблицы:
| A | B | C |
|
1 | 4 | |||
2 | =4*C1 | =B1-C1 | =B2+A1 |
Какое целое число должно быть записано в ячейках B1, чтобы круговая диаграмма, построенная для диапазона A2:С2, соответствовала рисунку? Известно, что все значения диапазона, по которым построена диаграмма, имеют один и тот же знак.
Решение: Диаграмма построена по значениям трех ячеек: A2, B2, C2. Из круговой диаграммы видно, что эти значения соотносятся как 2:1:1. То есть, одно из значений (большее) отличается от других, а два меньших значения равны между собой. При этом неизвестно, какая ячейка соответствует какому сектору диаграммы. Упростим формулы в таблице, учитывая, сто A1=4. Получим:
| A | B | C |
1 | 4 | ||
2 | =4*C1 | =B1-C1 | =B2+4 |
Посмотрим на формулу =B2+4 в ячейке C2. Видно, что значение в ячейке C2 на 4 больше, чем значение в ячейке B2. Другими словами, значения в ячейках B2 и C2 различны, при этом C2 > B2. Значит С2 — большее из трех чисел, а A2 = B2 — два меньших. При этом из диаграммы видно, что C2 в два раза больше, чем A2 и B2. Поэтому выполнено:
Другими словами, значения в ячейках B2 и C2 различны, при этом C2 > B2. Значит С2 — большее из трех чисел, а A2 = B2 — два меньших. При этом из диаграммы видно, что C2 в два раза больше, чем A2 и B2. Поэтому выполнено:
A2 = B2
C2 =2*B2
Это дает нам для определения значений B1 и C1 систему из двух уравнений:
4*С1 = B1-C1
B1-C1+4 = 2*(B1-C1)
Из 1-го уравнения: B1 = 5*C1. Подставляем во 2-е уравнение:
5*C1 – C1 + 4 = 2*(5*C1-C1)
4*C1 = 4
C1=1
Следовательно, B1=5. Делаем проверку – вычисляем значения для всех ячеек:
| A | B | C |
1 | 4 | 5 | 1 |
2 | 4 | 4 | 8 |
Ответ: 5
Электронные таблицы.
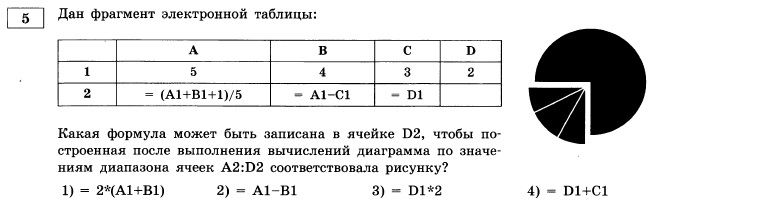 Решение задач ОГЭ
Решение задач ОГЭПохожие презентации:
Пиксельная картинка
Информационная безопасность. Методы защиты информации
Электронная цифровая подпись (ЭЦП)
Этапы доказательной медицины в работе с Pico. Первый этап
История развития компьютерной техники
От печатной книги до интернет-книги
Краткая инструкция по CIS – 10 шагов
Информационные технологии в медицине
Информационные войны
Моя будущая профессия. Программист
1. Электронные таблицы решение задач ОГЭ
ЭЛЕКТРОННЫЕ ТАБЛИЦЫРЕШЕНИЕ ЗАДАЧ ОГЭ
УЧИТЕЛЬ – БОГАЧЁВА Г.В.
ЛИЦЕЙ № 144 САНКТ-ПЕТЕРБУРГА
Задание 5. Умение представлять формальную зависимость в графическом виде.
Пример
Дан фрагмент электронной таблицы:
A
1
2
2
= (B1 — A1) / 2
B
4
= 2 — A1/2
C
= (C1-A1)*2 — 4
Какое число должно быть записана в ячейке C1, чтобы построенная после
выполнения вычислений диаграмма по значениям диапазона ячеек A2:C2
соответствовала рисунку:
Решение
Рассчитываем A2 = 1; B2= 1.
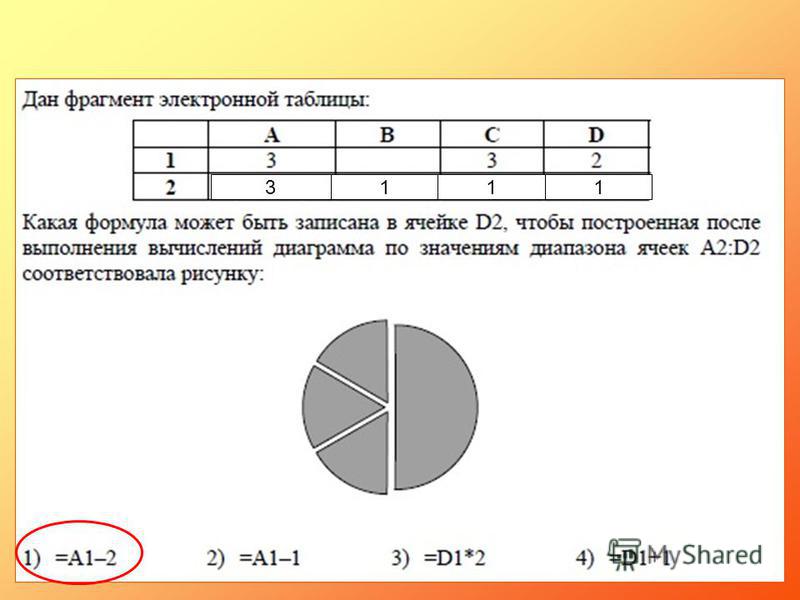
Анализируем диаграмму
Отсюда C2 = 2, значит (C1-A1)*2 — 4 =2; подставляем (С1- 2) *2 – 4 = 2, значит
С1= 5
Ответ: 5
1. Дан фрагмент электронной таблицы:
1
2
A
6
=A1+C1/2
B
14
=B1+C1-A1/3
C
???
=2*(C1-A1)
Какое целое число должно быть записано в ячейке C1, чтобы построенная после
выполнения вычислений диаграмма по значениям диапазона ячеек A2:С2
соответствовала рисунку? Известно, что все значения диапазона, по которым
построена диаграмма, имеют один и тот же знак.
2. Дан фрагмент электронной таблицы:
1
2
A
4
=A1+C1
B
2
=A1+B1
C
???
=3*C1
Какое целое число должно быть записано в ячейке C1, чтобы построенная после
выполнения вычислений диаграмма по значениям диапазона ячеек A2:С2
соответствовала рисунку? Известно, что все значения диапазона, по которым
построена диаграмма, имеют один и тот же знак.
3. Дан фрагмент электронной таблицы:
А
1
2
3
=A1+B1+C1
В
???
=A1+B1
C
15
=B1+C1/5
Какое целое число должно быть записано в ячейке B1, чтобы построенная после
выполнения вычислений диаграмма по значениям диапазона ячеек A2:С2
соответствовала рисунку? Известно, что все значения диапазона, по которым
построена диаграмма, имеют один и тот же знак.
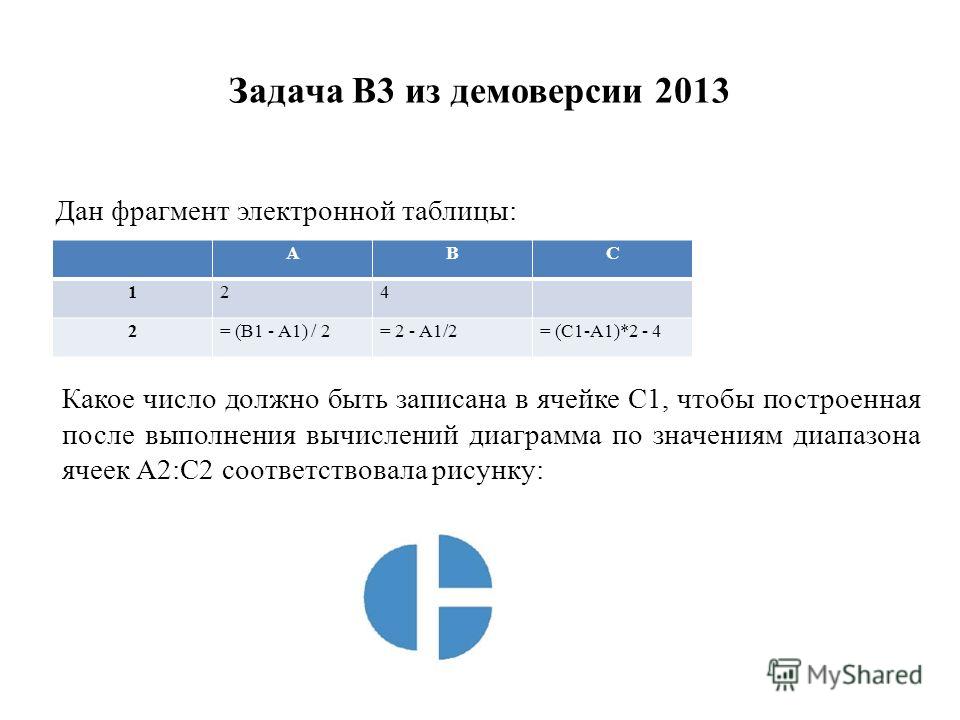
4. Дан фрагмент электронной таблицы:
1
2
А
3
=2*A1+B1
В
???
=B1+C1-1
C
7
=A1+B1+2*C1
Какое целое число должно быть записано в ячейке B1, чтобы построенная после
выполнения вычислений диаграмма по значениям диапазона ячеек A2:С2
соответствовала рисунку? Известно, что все значения диапазона, по которым
построена диаграмма, имеют один и тот же знак.
Еще пример задания
Дан фрагмент электронной таблицы.
В ячейку D1 введена формула =$А$1*В1+С2,
а затем скопирована в ячейку D2.
Какое значение в результате появится в ячейке D2?
1) 10
2) 14
3) 16
4) 24
1
2
3
A
1
4
7
B
2
5
8
C
3
6
9
D
Решение
После копирования в ячейку D2 формула меняется так =$А$1*В2+С3
(абсолютная ссылка не меняется, относительные меняются: так как формула была
перенесена из D1 в D2, меняется номер строки – увеличивается на 1).
Подставляем значения из таблицы = 1 * 5 + 9 = 14, то есть ответ №2.

Ответ: 2
5. Дан фрагмент электронной таблицы.
В ячейку D1 введена формула =B2*A1-$C$1,
а затем скопирована в ячейку D2.
Какое значение в результате появится в ячейке D2?
1) 2
2) 26
3) 29
4) 17
B
2
5
8
C
3
6
9
D
1
2
3
A
1
4
7
B
2
5
8
C
3
6
9
D
1
2
3
A
1
4
7
6. Дан фрагмент электронной таблицы.
В ячейку D1 введена формула = C2-$A$1*B2,
а затем скопирована в ячейку D2.
Какое значение в результате появится в ячейке D2?
1) -23
2) 23
3) 24
4) 1
7. Дан фрагмент электронной таблицы.
В ячейку D1 введена формула =$B$2*C1+A2,
а затем скопирована в ячейку D2.
Какое значение в результате появится в ячейке D2?
B
2
5
8
C
3
6
9
D
1
2
3
A
1
4
7
B
2
5
8
C
3
6
9
D
1
2
3
A
1
4
7
8.
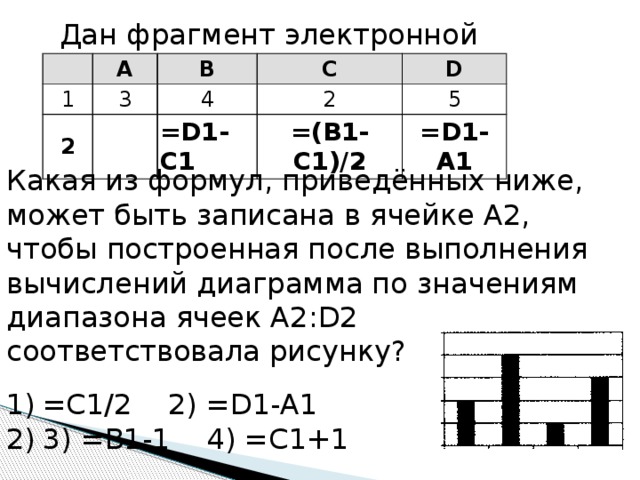 Дан фрагмент электронной таблицы.
Дан фрагмент электронной таблицы.В ячейку D3 введена формула =4*C3+$A$2*B3,
а затем скопирована в ячейку D1.
Какое значение в результате появится в ячейке D1?
Ответы:
1. 12
2. 2
3. 12
4. 5
5. 3
6. 4
7. 37
8. 20
12. Источники:
ИСТОЧНИКИ:• ОТКРЫТЫЙ БАНК ЗАДАНИЙ ПО ИНФОРМАТИКЕ ФИПИ
HTTP://OPENGIA.RU/SUBJECTS/INFORMATICS-9/TOPICS/1
• ДЕМОВЕРСИИ ОГЭ И ГИА ПО ИНФОРМАТИКЕ ПРОШЛЫХ ЛЕТ
HTTP://WWW.FIPI.RU/OGE-I-GVE-9/DEMOVERSII-SPECIFIKACIIKODIFIKATORY
• БЛОГ HTTP://GALINABOGACHEVA.LIVEJOURNAL.COM/
• КАРТИНКА HTTP://WWW.MLMBAZA.COM
English Русский Правила
Формулы — основы Microsoft Excel
Формулы в Excel — это, по сути, математические выражения, в которых в качестве аргументов используются ссылки на ячейки (например, «A5», «D17»). Например, формула, которая суммирует содержимое ячеек E5 и E6, может быть записана следующим образом:
= E5+E6
(Примечание: всем формулам в Excel должен предшествовать знак «=».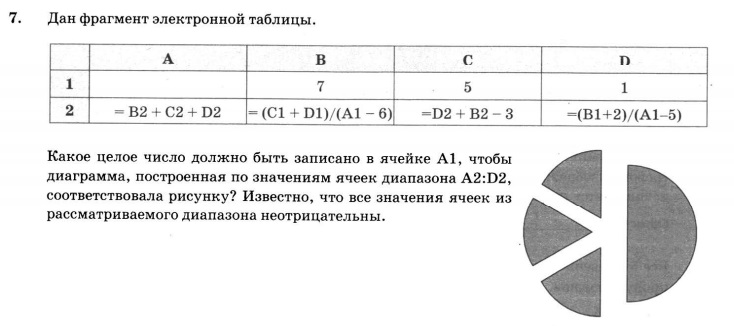 ) Если значения, содержащиеся в E5 и E6, равны 6 и 11 соответственно, формула выдаст 17 в качестве отображаемого значения. Если вы измените E5 на 7, результат автоматически изменится на 18.
) Если значения, содержащиеся в E5 и E6, равны 6 и 11 соответственно, формула выдаст 17 в качестве отображаемого значения. Если вы измените E5 на 7, результат автоматически изменится на 18.
Пример
Предположим, вы оформляли заказ на канцелярские товары и хотели отслеживать, сколько вы тратите. Вы можете составить электронную таблицу, подобную приведенной ниже, со списком предметов, которые нужно купить, их ценами за единицу, количеством каждого заказанного предмета и общей суммой, потраченной на каждый. Было бы разумно ввести то, что вы знаете заранее (например, цену отдельных товаров и количество заказанного товара), но вы можете позволить Excel рассчитать итоговые суммы за вас. Для первого предмета, указанного ниже (карандаши), это можно сделать, умножив значение общей цены (ячейка D2), значение цены за единицу (содержащееся в ячейке C2) на количество заказанных предметов (содержащееся в ячейке D2). ). Эта формула будет записана как «=B2*C2».
После нажатия «Ввод» в ячейке отобразится вычисленное значение, а в строке формул по-прежнему будет отображаться формула. (Примечание. Всегда нажимайте «Ввод», когда закончите вводить формулу вручную. Если вы нажмете на ячейку, ячейка, на которую вы нажали, будет добавлена к вашей формуле.)
(Примечание. Всегда нажимайте «Ввод», когда закончите вводить формулу вручную. Если вы нажмете на ячейку, ячейка, на которую вы нажали, будет добавлена к вашей формуле.)
введите математическую формулу, если используются допустимые операторы. Обычно используемые операторы включают «+» (сложение), «-» (вычитание), «*» (умножение) и «/» (деление). (У Microsoft есть полный список допустимых операторов для использования в формулах Excel на веб-сайте Office). Вот несколько примеров формул, использующих общие операторы:
Описание формулы
= C2-B2 Содержание B2 из содержимого C2
= C2/B2 делят содержимое C2 на содержимое B2
= (B2+C2+D2)/3 добавляет содержимое B2. , C2 и D2 и делит результат на 3
Excel также имеет встроенные функции, которые могут выполнять множество полезных вычислений. К ним проще всего получить доступ, нажав кнопку «Вставить функцию», которая представлена символом « fx» рядом со строкой формул.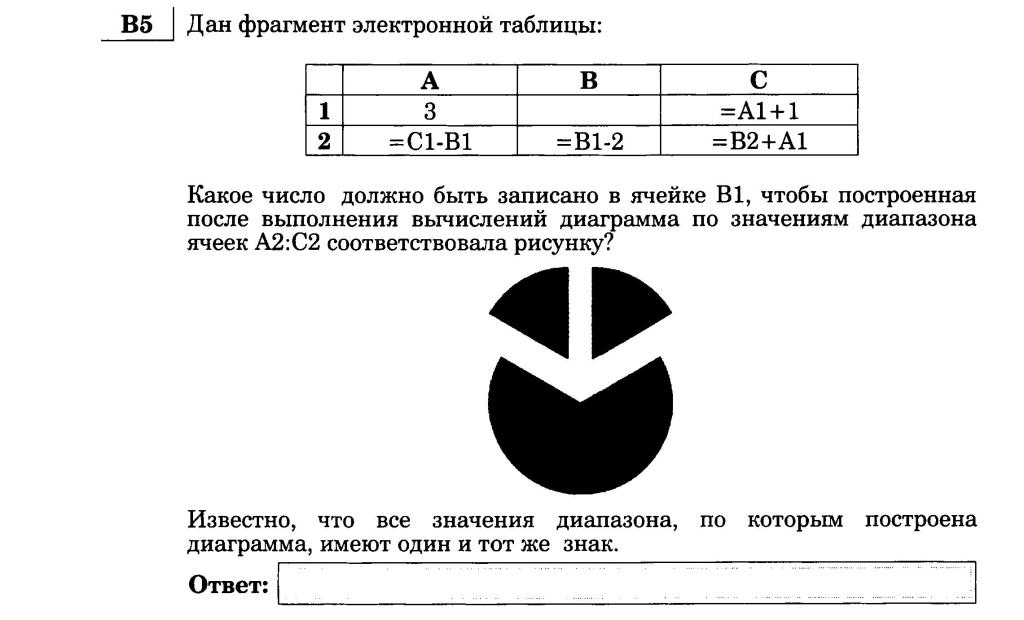 Например, вместо того, чтобы вводить формулу, показанную выше, того же результата можно было бы добиться, используя встроенную функцию «ПРОДУКТ», щелкнув ячейку D2 и нажав кнопку «Вставить формулу». Это даст диалоговое окно, подобное показанному ниже.
Например, вместо того, чтобы вводить формулу, показанную выше, того же результата можно было бы добиться, используя встроенную функцию «ПРОДУКТ», щелкнув ячейку D2 и нажав кнопку «Вставить формулу». Это даст диалоговое окно, подобное показанному ниже.
После выбора «ПРОИЗВЕД» и нажатия кнопки «ОК» появится другое диалоговое окно, в котором можно выбрать ячейки для умножения. Вы можете сделать это для отдельных ячеек, выбрав ячейки отдельно в полях «Число1» и «Число2», показанных ниже, или выбрав массив ячеек, щелкнув и перетащив ячейки диапазона, которые вы хотите использовать в самой электронной таблице. . (Примечание: если вы пытаетесь ввести формулу в ячейку с помощью кнопки «Вставить формулу» и рядом есть ячейки с числами, Excel часто выбирает эти ячейки автоматически, поэтому убедитесь, что в диалоговом окне выбраны правильные ячейки.)
После того, как вы нажмете «ОК», ваша заполненная формула будет введена в ячейку.
Копирование и вставка формул
Часто вам потребуется Excel для выполнения ряда подобных вычислений, где меняются только ячейки, используемые в качестве аргументов.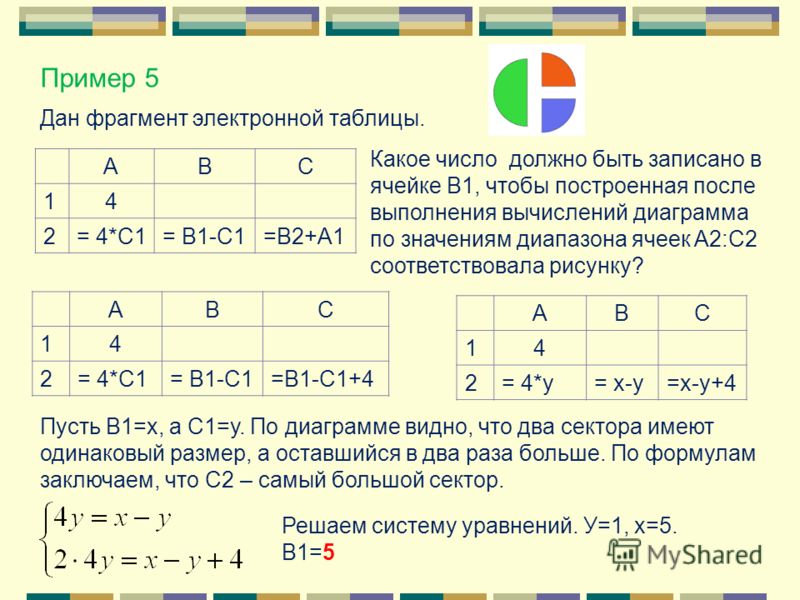 Например, в приведенном выше примере вы, вероятно, хотели бы, чтобы Excel рассчитал общую цену для каждого элемента в заказе. Вы можете повторно ввести ту же формулу, которая использовалась для получения общей стоимости карандашей в каждой ячейке в этой строке, просто изменив указанные ячейки (например, «=ПРОДУКТ(B3:C3)», «=ПРОДУКТ(B4:C4)», д.), но в Excel для этого есть более простой метод. Если у вас есть несколько ячеек в одной строке или столбце, которые должны выполнять одни и те же вычисления, вы можете просто скопировать значение в ячейку, в которую вы ввели формулу, а затем вставить его в последующие ячейки. Затем Excel автоматически отрегулирует, какие ячейки включены в формулу, в зависимости от того, в какую ячейку была вставлена формула. Таким образом, если исходная формула, введенная в ячейку D2, была «=ПРОИЗВЕД(B2:C2)», то формула, вставленная в ячейку D4, будет иметь вид «=ПРОИЗВЕД(B4:C4)» 9.0003
Например, в приведенном выше примере вы, вероятно, хотели бы, чтобы Excel рассчитал общую цену для каждого элемента в заказе. Вы можете повторно ввести ту же формулу, которая использовалась для получения общей стоимости карандашей в каждой ячейке в этой строке, просто изменив указанные ячейки (например, «=ПРОДУКТ(B3:C3)», «=ПРОДУКТ(B4:C4)», д.), но в Excel для этого есть более простой метод. Если у вас есть несколько ячеек в одной строке или столбце, которые должны выполнять одни и те же вычисления, вы можете просто скопировать значение в ячейку, в которую вы ввели формулу, а затем вставить его в последующие ячейки. Затем Excel автоматически отрегулирует, какие ячейки включены в формулу, в зависимости от того, в какую ячейку была вставлена формула. Таким образом, если исходная формула, введенная в ячейку D2, была «=ПРОИЗВЕД(B2:C2)», то формула, вставленная в ячейку D4, будет иметь вид «=ПРОИЗВЕД(B4:C4)» 9.0003
Проще говоря, если у вас есть формула, которую вы хотите повторить в нескольких непосредственно примыкающих ячейках, вы можете просто щелкнуть и перетащить правый нижний угол ячейки с исходной формулой (см.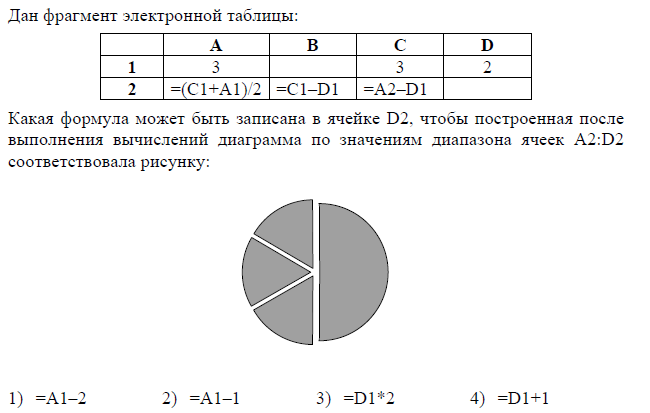 изображение ниже) на ячейки, которые вы хотите повторить введенная формула, и Excel автоматически скопирует и вставит формулу для вас с соответствующими корректировками, внесенными в номера ячеек в формуле.
изображение ниже) на ячейки, которые вы хотите повторить введенная формула, и Excel автоматически скопирует и вставит формулу для вас с соответствующими корректировками, внесенными в номера ячеек в формуле.
Excel 2016: основы Cell
Урок 5: основы Cell
/en/excel2016/saving-and-share-workbooks/content/
Введение
Всякий раз, когда вы работаете с Excel, вы будете вводить информацию — или содержимое — в ячеек . Ячейки являются основными строительными блоками рабочего листа. Вам нужно будет изучить основы ячеек и содержимого ячеек для расчета, анализа и организации данных в Excel.
Дополнительно: загрузите нашу рабочую тетрадь.
Посмотрите видео ниже, чтобы узнать больше об основах работы с ячейками.
Понимание ячеек
Каждый рабочий лист состоит из тысяч прямоугольников, которые называются ячейками .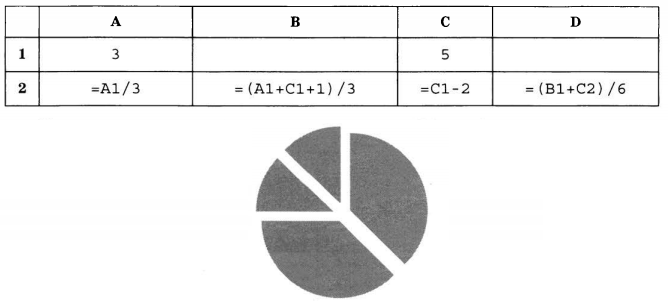 Ячейка — это пересечение строки и столбца — другими словами, место, где встречаются строка и столбец.
Ячейка — это пересечение строки и столбца — другими словами, место, где встречаются строка и столбец.
Столбцы обозначаются буквами (A, B, C) , а строки обозначаются цифрами (1, 2, 3) . Каждая ячейка имеет собственное имя — или адрес ячейки — в зависимости от ее столбца и строки. В приведенном ниже примере выбранная ячейка пересекает столбец C и строка 5 , поэтому адрес ячейки C5 .
Обратите внимание, что адрес ячейки также отображается в поле Имя в верхнем левом углу, а заголовки столбца и строки ячейки выделяются при выборе ячейки.
Вы также можете выбрать несколько ячеек одновременно. Группа ячеек известна как диапазон ячеек .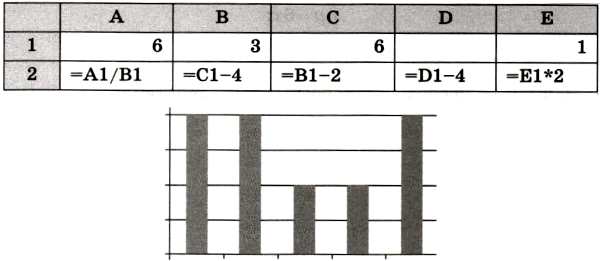 Вместо адреса одной ячейки вы будете ссылаться на диапазон ячеек, используя адреса ячеек из первые и последние ячеек в диапазоне ячеек, разделенные двоеточием . Например, диапазон ячеек, включающий ячейки A1, A2, A3, A4 и A5, будет записан как A1:A5 . Взгляните на различные диапазоны ячеек ниже:
Вместо адреса одной ячейки вы будете ссылаться на диапазон ячеек, используя адреса ячеек из первые и последние ячеек в диапазоне ячеек, разделенные двоеточием . Например, диапазон ячеек, включающий ячейки A1, A2, A3, A4 и A5, будет записан как A1:A5 . Взгляните на различные диапазоны ячеек ниже:
- Диапазон ячейки A1: A8
- Диапазон ячейки A1: F1
- Диапазон ячейки A1: F8 46 . помечены цифрами вместо букв, вам нужно будет изменить значение по умолчанию стиль ссылок для Excel. Просмотрите нашу дополнительную информацию о том, что такое эталонные стили? узнать как.
Чтобы выбрать ячейку:
Чтобы ввести или отредактировать содержимое ячейки, вам сначала нужно выбрать ячейку.
- Щелкните ячейку , чтобы выбрать ее. В нашем примере мы выберем ячейку D9 .

- Вокруг выбранной ячейки появится рамка , а заголовок столбца и заголовок строки будут выделены. Ячейка останется выделенной, пока вы не щелкнете другую ячейку на листе.
Вы также можете выбирать ячейки с помощью клавиш со стрелками на клавиатуре.
Чтобы выбрать диапазон ячеек:
Иногда может потребоваться выбрать большую группу ячеек или диапазон ячеек .
- Щелкните и перетащите мышь, пока все смежных ячеек , которые вы хотите выделить, не будут выделены . В нашем примере мы выберем диапазон ячеек B5:C18 .
- Отпустите кнопку мыши, чтобы выбрать желаемый диапазон ячеек. Ячейки останутся выделенными , пока вы не щелкнете другую ячейку на листе.
Содержимое ячейки
Любая информация, которую вы вводите в электронную таблицу, будет храниться в ячейке.
 Каждая ячейка может содержать различные типы содержимого , включая текст , форматирование , формулы и функции .
Каждая ячейка может содержать различные типы содержимого , включая текст , форматирование , формулы и функции .- Текст : Ячейки могут содержать текст , такие как буквы, цифры и даты.
- Атрибуты форматирования : Ячейки могут содержать атрибутов форматирования , которые изменяют способ отображения букв, цифр и дат. Например, проценты могут отображаться как 0,15 или 15%. Вы даже можете изменить текст ячейки или цвет фона .
- Формулы и функции : Ячейки могут содержать формул и функций , которые вычисляют значения ячеек. В нашем примере СУММ(B2:B8) суммирует значение каждой ячейки в диапазоне ячеек B2:B8 и отображает итог в ячейке B9.
Чтобы вставить содержимое:
- Щелкните ячейку , чтобы выбрать ее.
 В нашем примере мы выберем ячейку F9 .
В нашем примере мы выберем ячейку F9 . - Введите что-нибудь в выбранную ячейку, затем нажмите Введите на клавиатуре. Содержимое появится в ячейке и формуле bar . Вы также можете вводить и редактировать содержимое ячейки в строке формул.
Чтобы удалить (или очистить) содержимое ячейки:
- Выберите ячейку (ячейки) с содержимым, которое вы хотите удалить. В нашем примере мы выберем диапазон ячеек A10:h20 .
- Выберите команду Clear на вкладке Home , затем щелкните Clear Contents .
- Содержимое ячейки будет удалено.
Вы также можете использовать клавишу Удалить на клавиатуре для удаления содержимого из нескольких ячеек сразу. Клавиша Backspace удалит содержимое только из одной ячейки за раз.

Для удаления ячеек:
Существует важное различие между удалением содержимого ячейки и удалением самой ячейки . Если вы удалите всю ячейку, ячейки под ней будут сдвигать , чтобы заполнить пробелы и заменить удаленные ячейки .
- Выберите ячейки , которые вы хотите удалить. В нашем примере мы выберем A10:h20 .
- Выберите команду Удалить на вкладке Главная ленты .
- Ячейки ниже будут сдвигать вверх и заполнять пробелы .
Чтобы скопировать и вставить содержимое ячейки:
Excel позволяет копировать содержимое, которое уже введено в электронную таблицу, и вставлять это содержимое в другие ячейки, что может сэкономить ваше время и силы.

- Выберите ячейку (ячейки) , которую вы хотите скопировать . В нашем примере мы выберем F9 .
- Щелкните команду Копировать на вкладке Главная или нажмите Ctrl+C на клавиатуре.
- Выберите ячейку (ячейки) , куда вы хотите вставить содержимое. В нашем примере мы выберем F12:F17 . Скопированные ячейки будут иметь пунктирную рамку вокруг них.
- Нажмите Вставьте команду на вкладке Home или нажмите Ctrl+V на клавиатуре.
- Содержимое будет вставлено в выбранные ячейки.
Чтобы получить доступ к дополнительным параметрам вставки:
Вы также можете получить доступ к дополнительным параметрам вставки , которые особенно удобны при работе с ячейками, содержащими формулы или форматирование .
 Просто щелкните стрелку раскрывающегося списка в команде Вставить , чтобы увидеть эти параметры.
Просто щелкните стрелку раскрывающегося списка в команде Вставить , чтобы увидеть эти параметры.Вместо того, чтобы выбирать команды на ленте, вы можете быстро получить доступ к командам, щелкнув правой кнопкой мыши . Просто выберите ячейку (ячейки) , которую вы хотите отформатировать , затем щелкните правой кнопкой мыши. Появится раскрывающееся меню , в котором вы найдете несколько команд , которые также расположены на ленте.
Чтобы вырезать и вставить содержимое ячейки:
В отличие от копирования и вставки, при котором дублирует содержимое ячейки , вырезание позволяет вам перемещать содержимое между ячейками.
- Выберите ячейки , которые вы хотите вырезать . В нашем примере мы выберем G5:G6 .
- Щелкните правой кнопкой мыши и выберите команду Вырезать .
 Кроме того, вы можете использовать команду на вкладке Home или нажать Ctrl+X на клавиатуре.
Кроме того, вы можете использовать команду на вкладке Home или нажать Ctrl+X на клавиатуре. - Выберите ячейки, в которые вы хотите вставить содержимое. В нашем примере мы выберем F10:F11 . Вырезанные ячейки теперь будут иметь пунктирную рамку вокруг них.
- Щелкните правой кнопкой мыши и выберите команду Вставить . Кроме того, вы можете использовать команду на вкладке Home или нажать Ctrl+V на клавиатуре.
- Вырезанное содержимое будет удалено из исходных ячеек и вставлено в выбранные ячейки.
Перетаскивание ячеек:
Вместо вырезания, копирования и вставки вы можете перетащите ячеек, чтобы переместить их содержимое.
- Выберите ячейку (ячейки) , которую вы хотите переместить . В нашем примере мы выберем h5:h22 .

- Наведите указатель мыши на границу выбранных ячеек, пока указатель мыши не примет вид указателя с четырьмя стрелками .
- Щелкните и перетащите ячейки в желаемое местоположение . В нашем примере мы переместим их на G4:G12 .
- Отпустите кнопку мыши. Ячейки будет сбросил в выбранное место.
Чтобы использовать маркер заполнения:
Если вы копируете содержимое ячейки в соседние ячейки в той же строке или столбце, маркер заполнения является хорошей альтернативой командам копирования и вставки.
- Выберите ячейку (ячейки) , содержащую содержимое, которое вы хотите использовать, затем наведите указатель мыши на правый нижний угол ячейки, чтобы появился маркер заполнения .
- Щелкните и перетащите маркер заполнения , пока все ячейки, которые вы хотите заполнить, не будут выбраны .
 В нашем примере мы выберем G13:G17 .
В нашем примере мы выберем G13:G17 . - Отпустите кнопку мыши, чтобы заполнить выбранные ячейки.
Чтобы продолжить серию с помощью ручки заполнения:
Ручку заполнения также можно использовать для продолжения серии . Всякий раз, когда содержимое строки или столбца следует в последовательном порядке, например, чисел (1, 2, 3) или дней (понедельник, вторник, среда) дескриптор заполнения может угадать, что должно быть дальше в серии. В большинстве случаев вам нужно будет выбрать несколько ячеек , прежде чем использовать дескриптор заполнения, чтобы помочь Excel определить порядок ряда. Давайте рассмотрим пример:
- Выберите диапазон ячеек, содержащий серию, которую вы хотите продолжить. В нашем примере мы выберем E4:G4 .
- Нажмите и перетащите маркер заполнения, чтобы продолжить серию.

- Отпустите кнопку мыши. Если Excel понял ряд, он будет продолжен в выбранных ячейках. В нашем примере Excel добавил Часть 4 , Часть 5 и Часть 6 до h5:J4 .
Вы также можете дважды щелкнуть маркер заполнения вместо щелчка и перетаскивания. Это может быть полезно с большими электронными таблицами, где нажатие и перетаскивание могут быть неудобными.
Посмотрите видео ниже, чтобы увидеть пример двойного щелчка маркера заполнения.
Вызов!
- Откройте нашу рабочую тетрадь.
- Выберите ячейку D6 и введите hlee .
- Очистить содержимое в строке 14.
- Удалить столбец G.
- С помощью вырезать и вставить или перетащить , переместить содержимое строки 30 6 4 использовать 901 в строку 14.

- Щелкните ячейку , чтобы выбрать ее. В нашем примере мы выберем ячейку D9 .
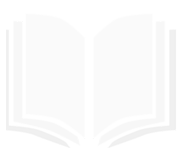

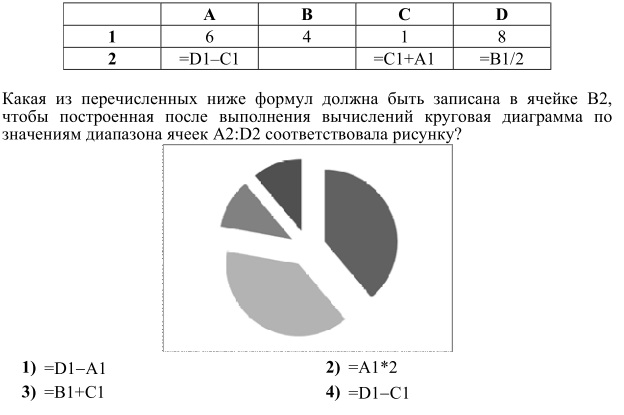 Каждая ячейка может содержать различные типы содержимого , включая текст , форматирование , формулы и функции .
Каждая ячейка может содержать различные типы содержимого , включая текст , форматирование , формулы и функции .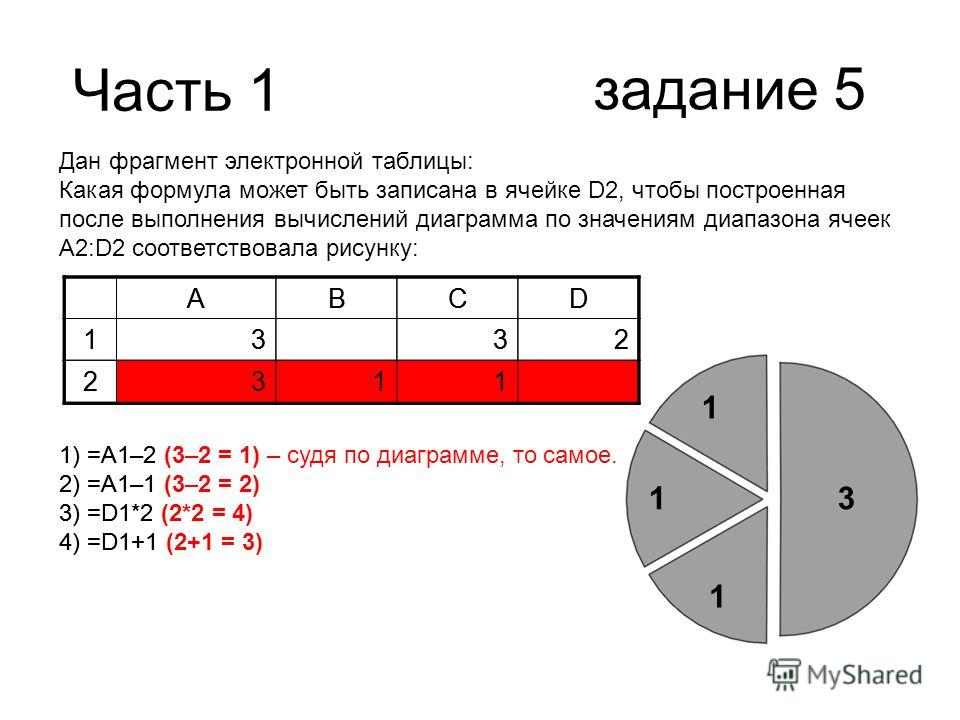 В нашем примере мы выберем ячейку F9 .
В нашем примере мы выберем ячейку F9 .

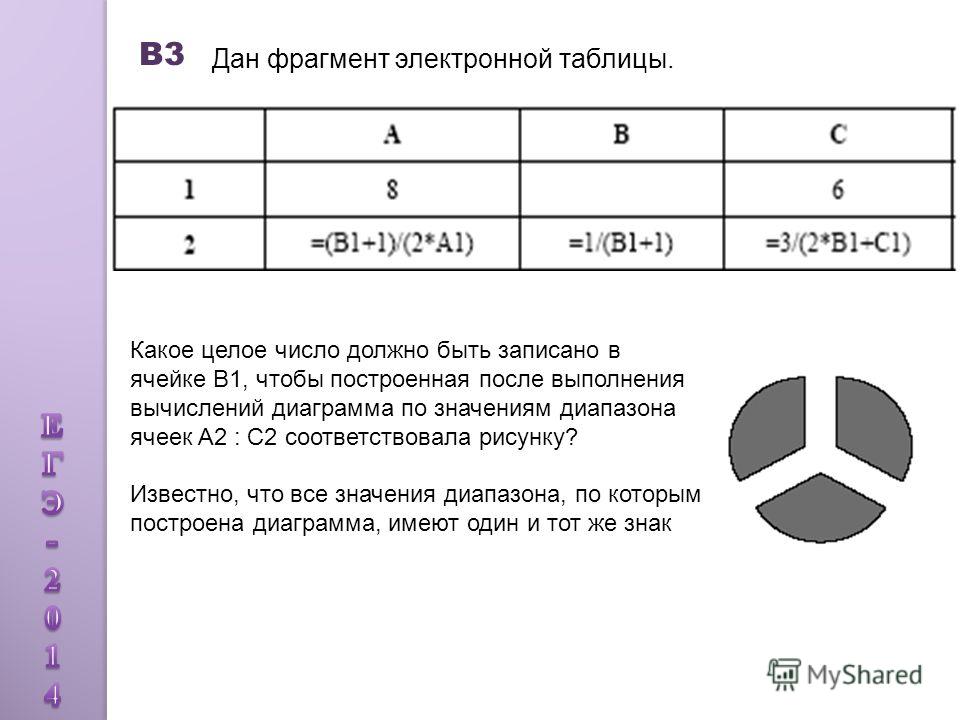 Просто щелкните стрелку раскрывающегося списка в команде Вставить , чтобы увидеть эти параметры.
Просто щелкните стрелку раскрывающегося списка в команде Вставить , чтобы увидеть эти параметры.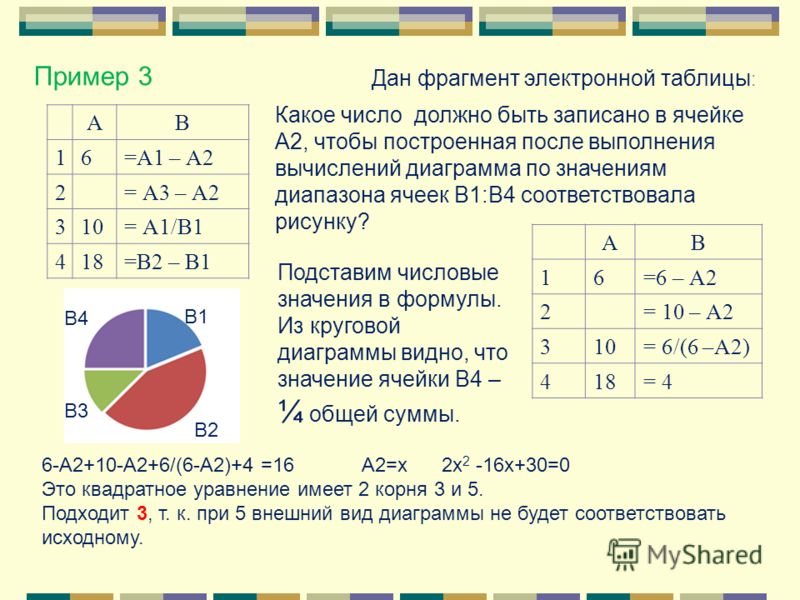 Кроме того, вы можете использовать команду на вкладке Home или нажать Ctrl+X на клавиатуре.
Кроме того, вы можете использовать команду на вкладке Home или нажать Ctrl+X на клавиатуре.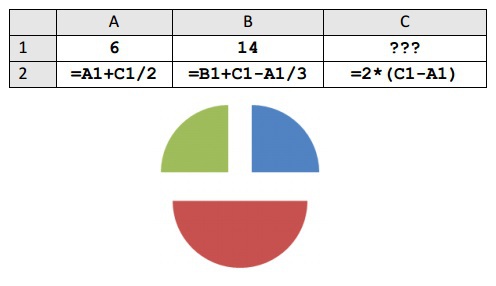
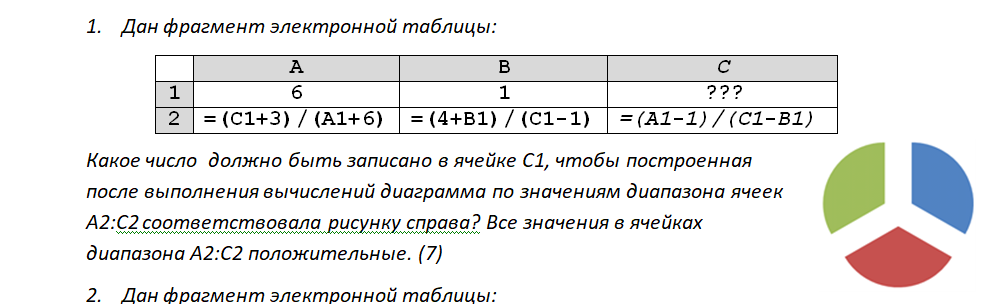 В нашем примере мы выберем G13:G17 .
В нашем примере мы выберем G13:G17 .

Leave A Comment