Элементарный фрагмент электронной таблицы, называется — вопрос №3731264 — Учеба и наука
Ответы | |||
| |||||||||||
|
|
| |||||||||||||||||||||||||||||||||||||||||||||||||||
Посмотреть всех экспертов из раздела Учеба и наука > Информатика
| Похожие вопросы |
Решено
Помогите разобраться в решении этой задачи.
Опишите основные команды MS Word, позволяющие проверить правописание текста, и действия, которые нужно сделать для проверки.
На рисунке — схема дорог, связывающих города А, Б, В, Г, Д, Е, Ж, З, И и К. По каждой дороге можно двигаться только в одном направлении, указанном
По каждой дороге можно двигаться только в одном направлении, указанном
Решено
Напишите наименьшее число х, для которого истинно высказывание: НЕ((х<=70) ИЛИ НЕ (х четное))?
1)Некоторый алгоритм из одной цепочки символов получает новую цепочку следующим образом. Сначала вычисляется длина исходной цепочки символов; если
Пользуйтесь нашим приложением
Объекты электронной таблицы — Студопедия
Поделись с друзьями:
ОБЩИЕ ПРИЕМЫ РАБОТЫ В MS EXCEL
Рабочая книгаExcel
Для хранения и автоматизации расчетов данных, представленных в табличной форме, используют рабочую книгу MicrosoftExcel, которая представляет собой файл с уникальным именем, заданным пользователем, и типом xlsx (в версиях MSExcelдо 2007 – xls).
Рабочая книга содержит расположенные в произвольном порядке листы, которые служат для организации и анализа данных. Можно вводить и изменять данные на нескольких листах, а также выполнять вычисления, используя данные из нескольких листов. Кроме данных, лист может содержать диаграммы, надписи и др. Имена листов отображаются на ярлыках в нижней части окна книги. Для перехода с одного листа на другой следует щелкнуть левой клавишей мыши по соответствующему ярлыку.
Можно вводить и изменять данные на нескольких листах, а также выполнять вычисления, используя данные из нескольких листов. Кроме данных, лист может содержать диаграммы, надписи и др. Имена листов отображаются на ярлыках в нижней части окна книги. Для перехода с одного листа на другой следует щелкнуть левой клавишей мыши по соответствующему ярлыку.
Рабочее поле листа – это электронная таблица, состоящая из столбцов и строк. Названия столбцов состоят из одной, двух или трех букв латинского алфавита. Названия строк – цифры. Размер рабочего листа определяется системой по умолчанию.
Пересечение конкретного столбца и строки образует ячейку. Местоположение ячейки задается
Рис. 1.1. Интерфейс стандартной рабочей книги
В MSExcel новую рабочую книгу можно создать несколькими способами:
§ Кнопка Создать (сочетание клавиш Ctrl-N) открывает новую книгу с параметрами, установленными в шаблоне по умолчанию.
§ Команда Файл/Создать открывает палитру шаблонов, где можно выбирать варианты готовых шаблонов новой книги – Пустая книга и пр.
Объекты электронной таблицы
Ячейка — элементарный объект электронной таблицы, расположенный на пересечении столбца и строки.
Строка — все ячейки, расположенные на одном горизонтальном уровне таблицы. На каждом рабочем листе Excel 2007/2013 может быть 1 048 576 (220) строк.
Столбец — все ячейки, расположенные в одном вертикальном ряду таблицы. На каждом рабочем листе Excel 2007/2013 может быть 16 384 (214) столбцов.
Диапазон ячеек — группа смежных ячеек, которая может состоять из строки, ее части или нескольких строк, столбца, его части или нескольких столбцов, а также из совокупности ячеек, охватывающих прямоугольную область таблицы; диапазоном можно также считать одну ячейку.
Строки и столбцы имеют заголовки. Заголовки строк представлены в виде целых чисел, начиная с 1. Заголовки столбцов задаются буквами латинского алфавита: сначала от А до Z, затем от АА до AZ, от ВА до BZ и т.д.
Заголовки строк представлены в виде целых чисел, начиная с 1. Заголовки столбцов задаются буквами латинского алфавита: сначала от А до Z, затем от АА до AZ, от ВА до BZ и т.д.
Адрес ячейки определяется ее местоположением в таблице и задается координатами. Адрес ячейки в MicrosoftExcel называется ссылкой. Ссылка в MicrosoftExcel — адрес ячейки или связного диапазона ячеек, используемый при записи формул. С помощью ссылок можно использовать в одной формуле данные, находящиеся в разных частях листа, а также использовать в нескольких формулах значение одной ячейки.
Существуют два вида представления ссылок в MicrosoftExcel:
1) По умолчанию Excel использует классический стиль, в котором столбцы обозначаются буквами латинского алфавита (от A до XFD), а строки — номерами (от1 до 1 048 576). Эти буквы и номера называются заголовками строк и столбцов. Адрес ячейки образуется из заголовков столбца и строки, на пересечении которых она находится.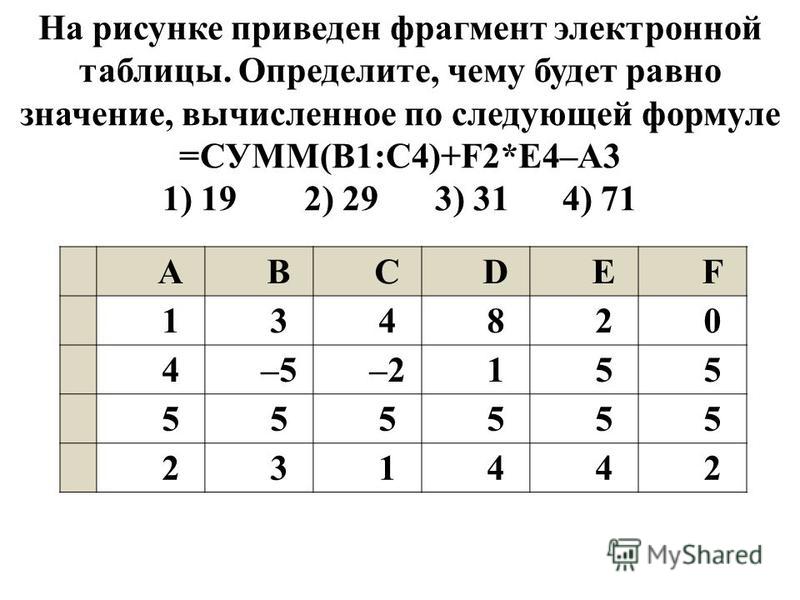 Для ссылки на ячейку следует ввести букву столбца, и затем — номер строки. Например, ссылка B2 указывает на ячейку, расположенную на пересечении столбца B и строки 2.
Для ссылки на ячейку следует ввести букву столбца, и затем — номер строки. Например, ссылка B2 указывает на ячейку, расположенную на пересечении столбца B и строки 2.
Стиль ссылок R1C1 (здесь R – row (строка), C – column (столбец). При использовании этого стиля Excel ссылается на ячейки по номерам строк и столбцов. Ссылки на ячейки в этом случае имеют формат R1C1, например: R5C9. Стиль R1C1 используется при отражении ссылок в макросах.
Чтобы включить или выключить этот стиль ссылок, следует на вкладке Файл выбрать пункт Параметры, затем в диалоговом окне ПараметрыExcel в категории Формулы в области Работа с формулами установить или снять флажок Стиль ссылок R1C1.
Ссылка на диапазон ячеек задается указанием адресов его первой (верхней левой) и последней (нижней правой) ячеек), разделенных двоеточием, например:D3:H7.
Ячейка, в которую в данный момент вводятся данные, называется активной.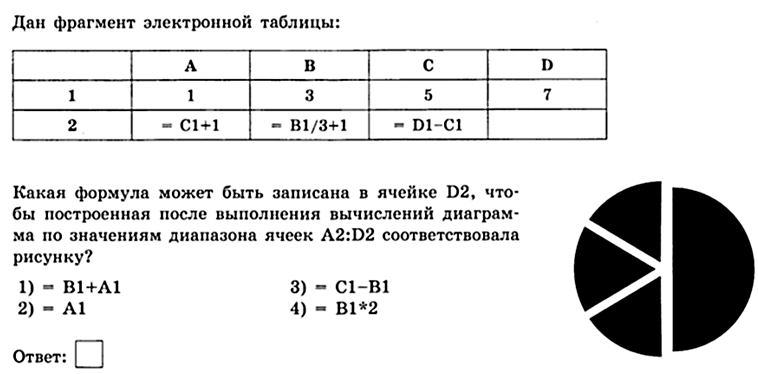 Она маркируется табличным курсором (выделяется цветом), а ее содержимое отображается в строке формул. В каждый момент времени активной может быть только одна ячейка.
Она маркируется табличным курсором (выделяется цветом), а ее содержимое отображается в строке формул. В каждый момент времени активной может быть только одна ячейка.
Выделение ячеек
Чтобы получить возможность вводить данные и выполнять большинство команд в MSExcel, необходимо выделить ячейки, нужные для работы.
Выделить одну ячейку можно следующими способами: щелкнуть левой клавишей мыши в определенном месте рабочего листа или ввести адрес ячейки в поле имени.
В операциях обработки часто используется не отдельная ячейка, а диапазон ячеек.
Выделить диапазон смежных ячеек можно следующими способами: удерживая левую клавишу, протащить указатель мыши по диагонали от первой до последней ячейки диапазона или ввести в поле ввода адрес диапазона ячеек.
Для выделения несмежных ячеек следует выделить первую группу смежных ячеек и, удерживая клавишу Ctrl, продолжить выделение следующих фрагментов.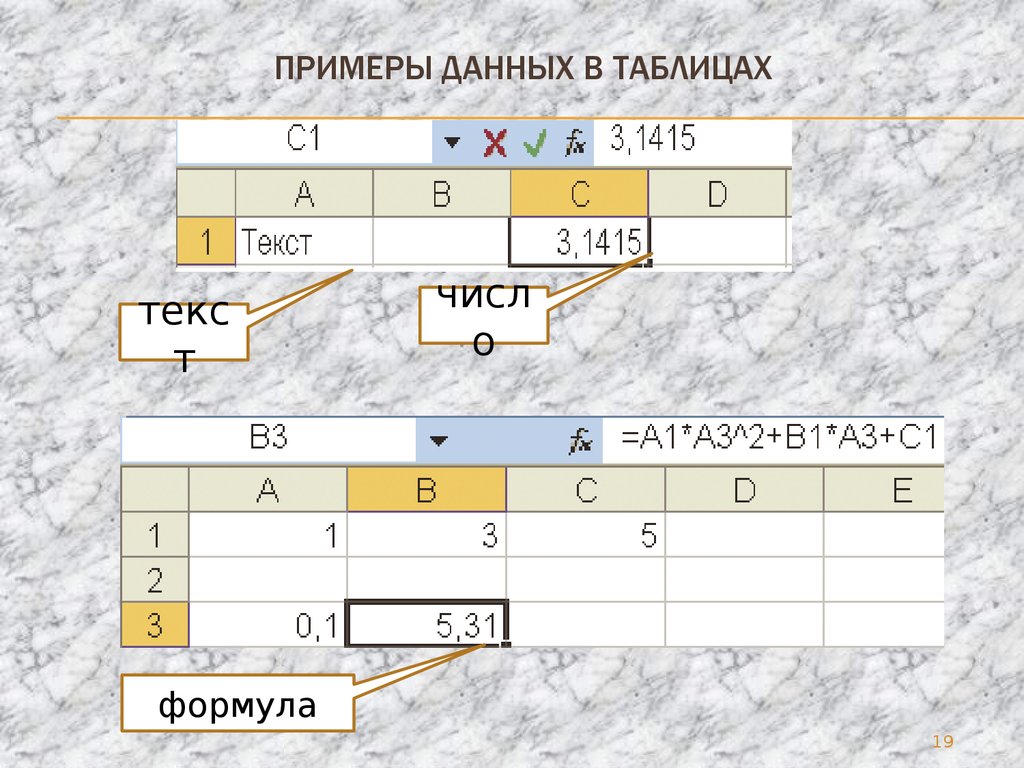
Для выделения всей строки или столбца следует щелкнуть по имени строки или номеру столбца.
Для выделения всех ячеек рабочего листа следует щелкнуть кнопку Выделить все, находящуюся на пересечении заголовков строк и столбцов.
Ввод данных может осуществляться в отдельную ячейку или в указанный диапазон.Ввод данных в активную ячейку осуществляется нажатием клавиши Enter после набора данных на клавиатуре.
Чтобы ввести одинаковые данные сразу в несколько ячеек, нужно сначала выделить эти ячейки, затем ввести значение и при нажатой клавише Ctrl нажать Enter.В одну ячейку можно ввести до 32 000 символов. По умолчанию текст в Excel выравнивается по левой границе ячейки, числа — по правой.
Если в ячейке отображаются символы ##### — это значит, что ширина столбца недостаточна для отображения числа. Расширить столбец можно, подвинув его правую границу в области заголовка столбца, либо двойным щелчком по правой границе заголовка столбца (автоподбор ширины).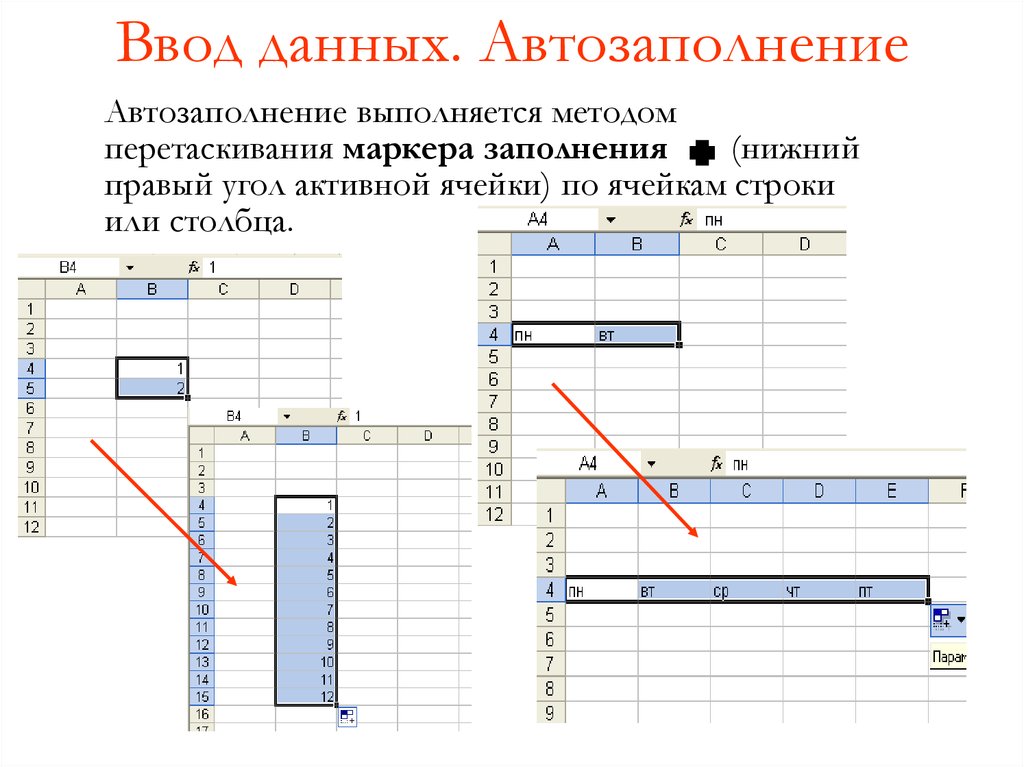
Понравилась статья? Добавь ее в закладку (CTRL+D) и не забудь поделиться с друзьями:
Терминология электронных таблиц
| ||
A-B-C-D-E-F-G-H-I-J-K-L-M-N-O-P-Q-R-S-T-U-V-W-X-Y-Z Первым шагом в изучении электронных таблиц является понимание терминологии, с которой вы столкнетесь, работая над этим уроком. В приведенном ниже глоссарии перечислены термины, относящиеся к приложениям для работы с электронными таблицами.
| ||
Общественный колледж SUNY Broome | ||
Фрагмент предложения Факты и рабочие листы
Премиум
Не готовы приобрести подписку? Нажмите, чтобы загрузить бесплатную пробную версию Загрузить образец
Содержание
Фрагмент предложения — это набор слов, который выглядит как предложение, но не является полным предложением.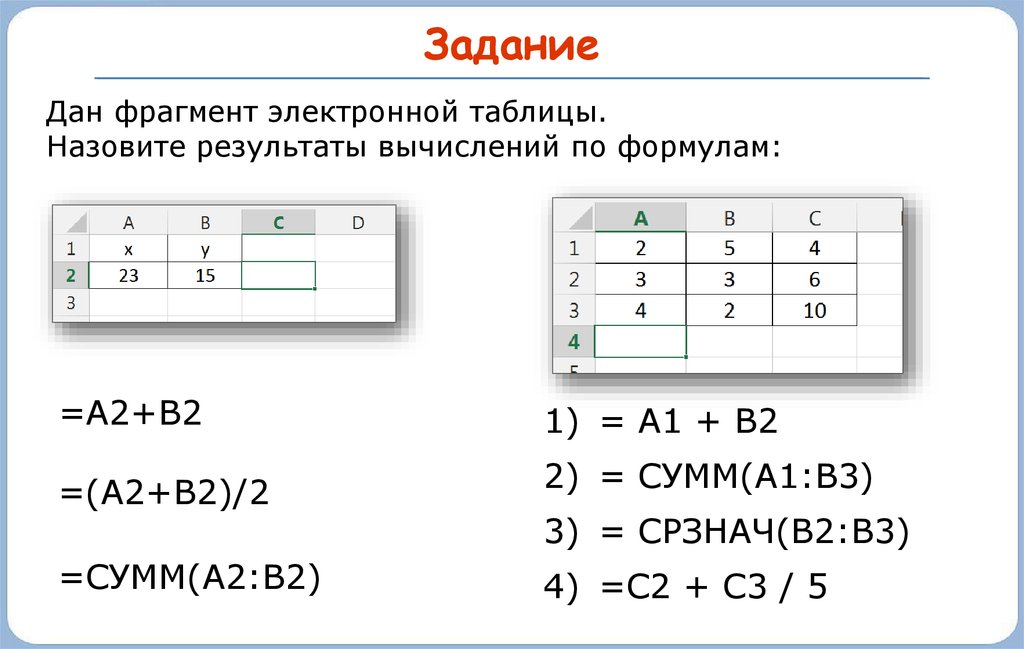 Фрагменты предложений обычно не содержат субъекта или глагола и не представляют целостного понятия. Фрагмент предложения, хотя и расставленный так, чтобы выглядеть как целая фраза, не может стоять отдельно.
Фрагменты предложений обычно не содержат субъекта или глагола и не представляют целостного понятия. Фрагмент предложения, хотя и расставленный так, чтобы выглядеть как целая фраза, не может стоять отдельно.
См. приведенный ниже файл фактов для получения дополнительной информации о фрагменте предложения или загрузите комплексный пакет рабочих листов, который содержит более 11 рабочих листов и может использоваться в классе или в среде домашнего обучения.
Ключевые факты и информация
Часто встречающиеся фрагменты предложений
- Ниже приведены характеристики фрагмента предложения:
- Отсутствующие части речи — это фразы, в которых отсутствуют необходимые существительные, глаголы, предлоги, союзы, прилагательные , местоимения, наречия и т. д.
- Отсутствующие компоненты — это предложения, в которых отсутствуют подлежащие, глаголы, дополнения, объекты или дополнения.

- Неправильное использование разъема — это фраза, в которой соединители или соединительные слова используются в неправильном контексте.
- Оставшиеся/висячие фразы — это предложения, в которых есть фраза, но нет пункта.
- Заброшенные предложения — это предложения, содержащие оборванные зависимые предложения.
Типы фрагментов предложений
- Имеется множество фрагментов предложений; узнавая каждый из них, мы можем лучше обнаружить их в нашей работе.
Подчиненные статьи
- Зависимые предложения являются подчиненными предложениями. Несмотря на наличие подлежащего и глагола, придаточное предложение, тем не менее, зависит от независимой фразы. Чтобы предложение было законченным, к придаточным прибавляются самостоятельные.
Фрагменты подчиненного предложения Примеры:
- Перед тем, как вы пойдете на рынок.

Исправление: прежде чем идти на рынок, пожалуйста, остановитесь на заправочной станции, чтобы заправиться
- Хотя я знал ответ.
Исправление: Хотя я знал ответ, я не решался ответить на вопрос.
Фразы с причастиями
- Фраза с причастиями служит модификатором. Фразы с причастием не могут стоять отдельно, поскольку в них отсутствует подлежащее и глагол, а фразы с причастиями должны изменять существительное и быть частью независимого предложения.
Фрагмент фразы-причастия Примеры:
- Потерялся в лесу.
Исправление: Заблудившийся в лесу кот изо всех сил пытался найти своего хозяина.
- Съесть всю тарелку торта.
Исправление: Я так злился на своего брата за то, что он съел всю тарелку торта.
Фразы с инфинитивом
- Фраза с инфинитивом начинается с инфинитива и заканчивается другими словами.
 Существительные, прилагательные и наречия могут быть образованы из инфинитивных фраз. Инфинитивные фразы, с другой стороны, должны быть законченными предложениями, потому что им не хватает ингредиентов, необходимых для создания независимого предложения.
Существительные, прилагательные и наречия могут быть образованы из инфинитивных фраз. Инфинитивные фразы, с другой стороны, должны быть законченными предложениями, потому что им не хватает ингредиентов, необходимых для создания независимого предложения.
Инфинитив Фрагменты фраз Примеры:
- Чтобы приготовить завтрак.
Исправление: Я собирался приготовить завтрак.
- Грубо ответить матери.
Исправление: Неуважительно грубо отвечать матери.
Глагольные фразы
- Глагольная фраза состоит из глагола и его прямого или косвенного объекта. Глагольная фраза может показаться автономной; тем не менее, в глагольной фразе отсутствует подлежащее, чтобы образовать независимое предложение.
Глагол Фрагмент Примеры:
- Производит отличное первое впечатление.
Исправление: Хуанито производит отличное первое впечатление.
- Написал для нее рукописное письмо.
Исправление: Ее парень написал для нее рукописное письмо.
Appositives
- Appositives — это существительные, которые переименовывают или повторно идентифицируют другое существительное. Прилагательные могут обозначать темы, но сами по себе не являются субъектами.
- В прилагательных, как и в наречиях, отсутствуют глаголы, и они не могут стоять отдельно как законченные понятия.
Примеры соответствующих фрагментов:
- Это тот, у которого виляющий хвост.
Поправка: мне нравится этот кот, тот, что виляет хвостом.
- Это мой любимый человек.
Исправление: Мэри, мой любимый человек, приезжает на эти выходные.
Пункты, которые следует помнить, чтобы избежать фрагментов предложения
- Овладение всеми четырьмя языковыми способностями требует больших усилий и практики, как и любая другая способность.
 Это может быть простым или сложным, в зависимости от мышления изучающего язык.
Это может быть простым или сложным, в зависимости от мышления изучающего язык. - Если вы научитесь составлять простые английские фразы и регулярно их использовать, запомните несколько вещей, и это значительно упростит процесс. Пожалуйста, просмотрите следующие пункты, чтобы узнать, что они собой представляют.
- Первое, что нужно помнить, это то, что каждая фраза должна включать подлежащее и глагол, за исключением императивных утверждений (не требует подлежащего).
- Следующим этапом является понимание фрагментов предложений и их распознавание.
- Допустимы предложения, начинающиеся с союзов, а также такие популярные употребления, как «скоро увидимся» и «с нетерпением жду встречи с вами», чтобы закончить письма, электронные письма и устные обсуждения. Обычно они не рассматриваются как фрагменты предложений.
- Еще одно типичное использование фрагментов предложений — это построение сложных предложений и длинных предложений.
 В таких обстоятельствах лучше разделить их на более короткие и простые утверждения.
В таких обстоятельствах лучше разделить их на более короткие и простые утверждения. - Для предложений, содержащих экземпляры или списки, размещение их в маркированных точках лучше всего подходит для лучшей организации и во избежание фрагментов предложений.
- Внимательное отношение к деталям поможет вам определить пропущенные слова, фразы или предложения в предложении, чтобы вы могли исправить их.
- Независимо от того, является ли предложение простым, составным или сложным, оно всегда должно включать в себя независимое предложение, которое завершает мысль или идею, переданную во фразе, даже если оно изолировано от остальной части.
- Также помните, что в предложениях на английском языке есть только подлежащее и глагол, без дополнения, объекта или дополнения.
- Вычитка — это один из методов поиска фрагментов предложения. Иногда вы можете чувствовать себя в полной безопасности в своем материале, но лучше всего внести несколько изменений и необходимых модификаций, чтобы ваша информация была грамматически и семантически правильной.

- Вам нужно только убедиться, что идея хорошо продумана. Например, «Я поел».
- Когда дело доходит до сказок или любого стиля повествования, решение остается за автором. Но это исключение. Избегайте использования фрагментов предложений в формальных обстоятельствах, например, при письме в профессиональных или академических целях, и позаботьтесь о том, чтобы не было пропущено ни одного слова.
Как преобразовать фрагмент в полное предложение тремя способами
1. Присоедините
- Присоедините фрагмент предложения к целому, которое находится рядом.
- Неправильно: я забыл позавтракать. За день до экзамена по вождению.
- Правильно: утром перед экзаменом по вождению я забыл позавтракать.
2. Исправьте
- Добавьте недостающие части предложения, такие как подлежащее, глагол или целое понятие, чтобы завершить фрагмент.

- Ложь: Ей нравится проводить весь день на солнце. Кто любит бездельничать? (Тема отсутствует.)
- Правильно: Мопс моего соседа по комнате любит проводить весь день, бездельничая на солнце.
3. Переписать
- Переписать фрагмент или абзац целиком.
- Неверно: мы ожидали, что наш новый арендодатель внесет коррективы. например, ремонт ворот безопасности, установка новой стиральной машины и починка сантехники. Прошло несколько недель, но ни одна из них не была завершена.
- Правильно: мы ожидали, что наш новый арендодатель внесет улучшения, такие как ремонт сантехники, установка новой стиральной машины и замена замка на воротах. Он до сих пор не завершил ни одного из них, хотя прошло несколько недель.
Рабочие листы фрагментов предложений
Этот комплект содержит 5 готовых к использованию рабочих листов фрагментов предложений , которые идеально подходят для проверки знаний учащихся и понимания фрагментов предложений, которые являются неполными предложениями или предложениями, которые не содержат законченной мысли с правильной грамматикой.
Часто задаваемые вопросы
Что такое фрагмент предложения?
Фрагмент предложения — это набор слов, который выглядит как предложение, но не является полным предложением. Фрагменты предложений обычно не содержат субъекта или глагола и не представляют целостного понятия. Фрагмент предложения, хотя и расставленный так, чтобы выглядеть как целая фраза, не может стоять отдельно.
Какие часто встречаются фрагменты предложений?
Часто встречающиеся фрагменты предложений включают недостающие части речи и компоненты предложения. Другая причина — неправильное использование соединительных элементов, оставшихся/висячих фраз и оставленных предложений.
Что такое инфинитив?
Фраза с инфинитивом начинается с инфинитива и заканчивается другими словами. Существительные, прилагательные и наречия могут быть образованы из инфинитивных фраз. Инфинитивные фразы, с другой стороны, должны быть законченными предложениями, потому что им не хватает ингредиентов, необходимых для создания независимого предложения.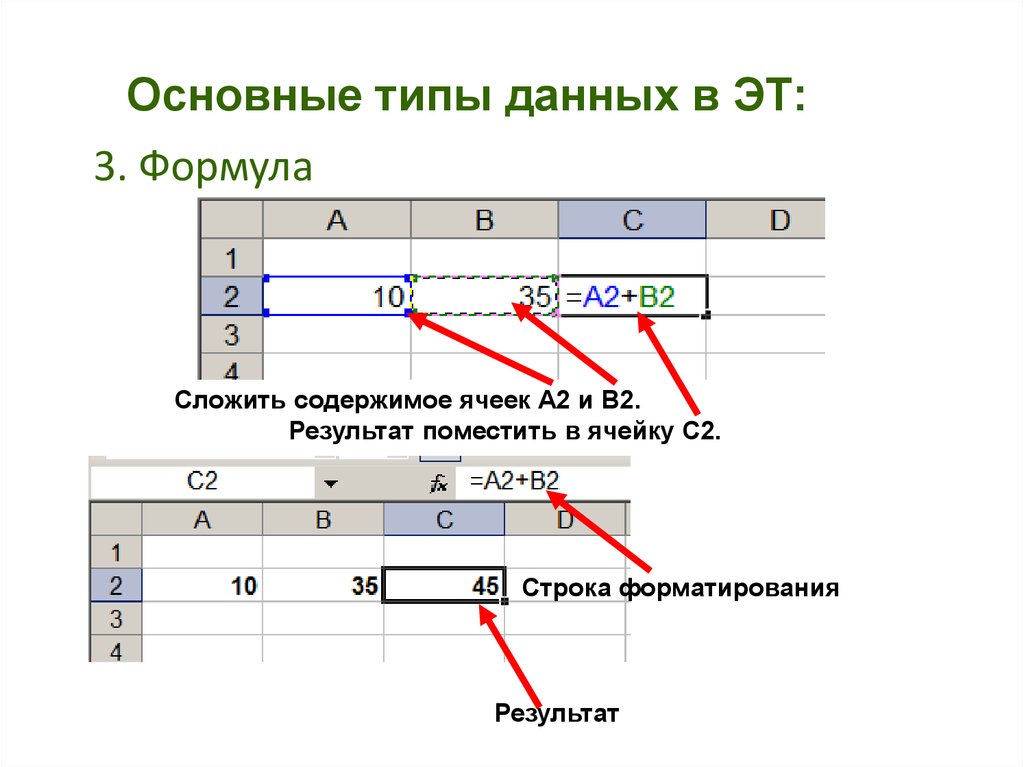
Приведите пример инфинитивных фразовых фрагментов.
Неправильно: Чтобы приготовить завтрак.
Исправление: 902:54 Я собирался приготовить завтрак.
Как из фрагмента сделать полное предложение?
Сначала присоедините фрагмент к соседнему полному предложению. Во-вторых, отредактируйте фрагмент, добавив недостающее — подлежащее, глагол, законченную мысль, и перепишите фрагмент или весь отрывок, содержащий этот фрагмент.
Ссылка/цитирование этой страницы
Если вы ссылаетесь на какой-либо контент этой страницы на своем собственном веб-сайте, пожалуйста, используйте приведенный ниже код, чтобы указать эту страницу как первоисточник.
Рабочие листы фрагментов предложений, примеры и определения: https://kidskonnect.com — KidsKonnect, 5 марта 2018 г.
Ссылка появится в виде рабочих листов с фрагментами предложений, примеров и определений: https://kidskonnect.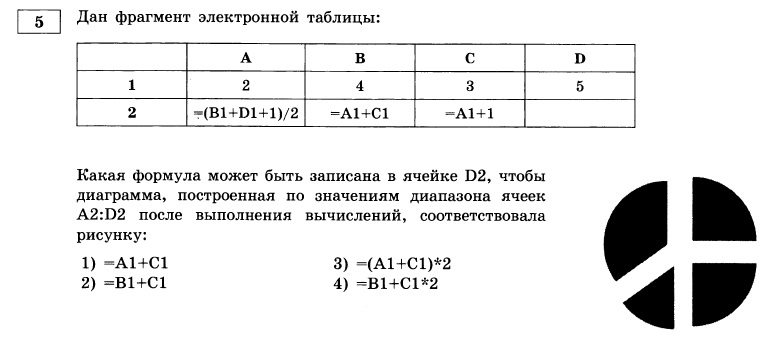
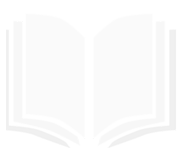
 04.20
04.20

 Терминология, которую мы узнали, когда рассматривали обработку текстов (например, копирование, вставка, буфер обмена и т. д.), также применима к приложениям для работы с электронными таблицами.
Терминология, которую мы узнали, когда рассматривали обработку текстов (например, копирование, вставка, буфер обмена и т. д.), также применима к приложениям для работы с электронными таблицами.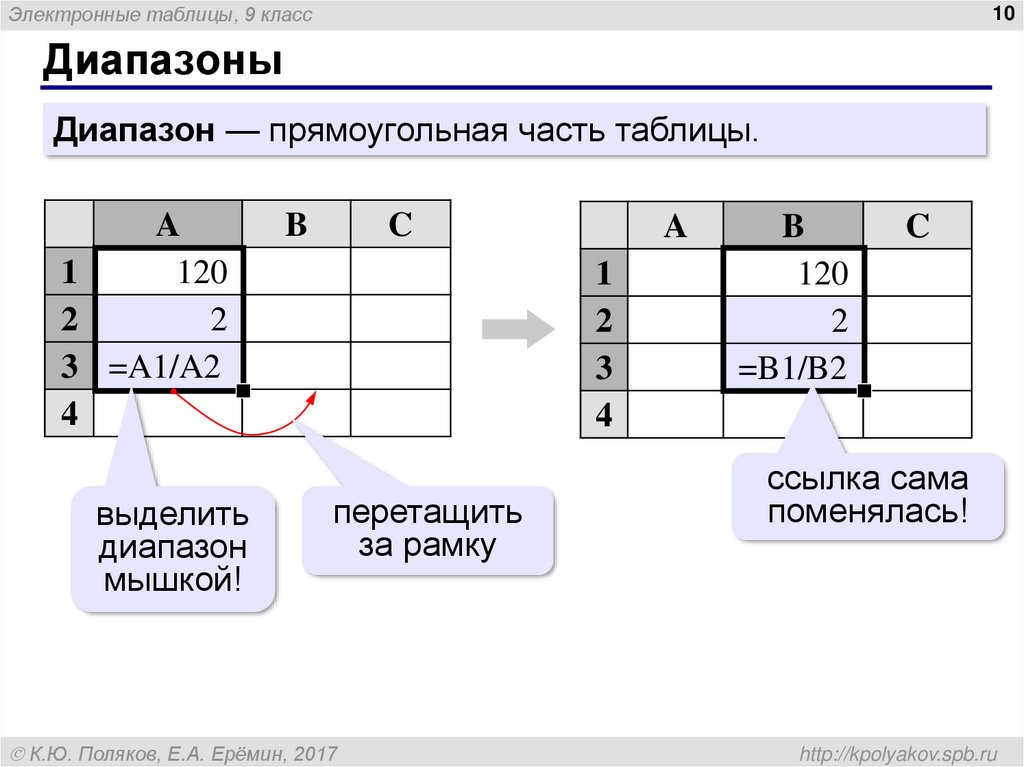
 Например, ячейка в столбце «C» в строке «3» будет ячейкой C3. Ячейки могут содержать метки, числа, Формулы или функции
Например, ячейка в столбце «C» в строке «3» будет ячейкой C3. Ячейки могут содержать метки, числа, Формулы или функции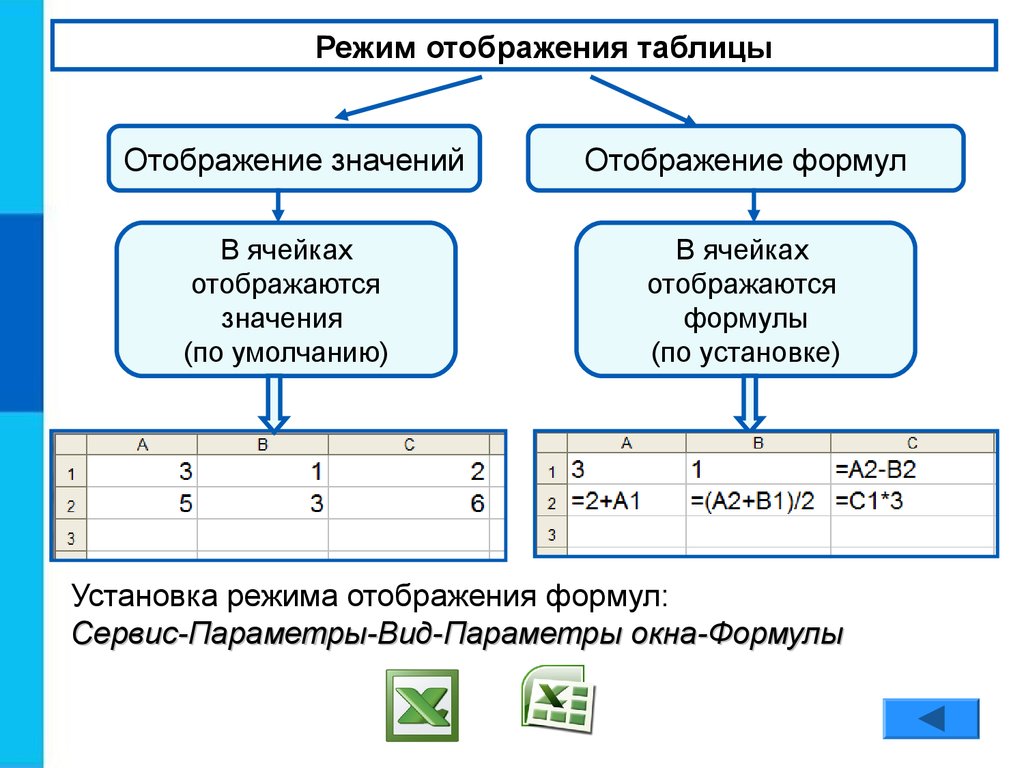 Длина каждой полосы представляет совокупное значение (например, сумма) этой конкретной категории. Столбцы идут вертикально, а полосы — горизонтально.
Длина каждой полосы представляет совокупное значение (например, сумма) этой конкретной категории. Столбцы идут вертикально, а полосы — горизонтально. Это означает, что если ячейка привязки содержит формулу с относительными ссылками на ячейки, эти ссылки будут автоматически обновляться относительно их положения при копировании в новое место. Заполнение также можно использовать для автоматического заполнения общих списков данных, таких как дни недели или месяцы. Заливку можно использовать для копирования данных по горизонтали или по вертикали в диапазоне.
Это означает, что если ячейка привязки содержит формулу с относительными ссылками на ячейки, эти ссылки будут автоматически обновляться относительно их положения при копировании в новое место. Заполнение также можно использовать для автоматического заполнения общих списков данных, таких как дни недели или месяцы. Заливку можно использовать для копирования данных по горизонтали или по вертикали в диапазоне.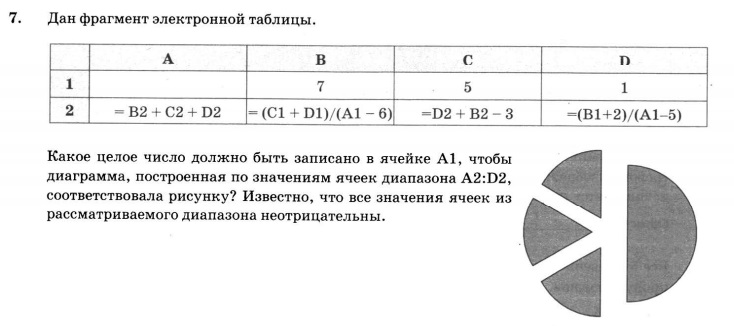 Когда вы применяете фильтр, вы управляете данными, отображаемыми на экране, задавая критерии. Данные, содержащиеся в строках, которые не соответствуют вашим критериям, временно исчезнут из поля зрения после применения фильтра. Когда фильтр очищается, все данные снова появляются в электронной таблице.
Когда вы применяете фильтр, вы управляете данными, отображаемыми на экране, задавая критерии. Данные, содержащиеся в строках, которые не соответствуют вашим критериям, временно исчезнут из поля зрения после применения фильтра. Когда фильтр очищается, все данные снова появляются в электронной таблице.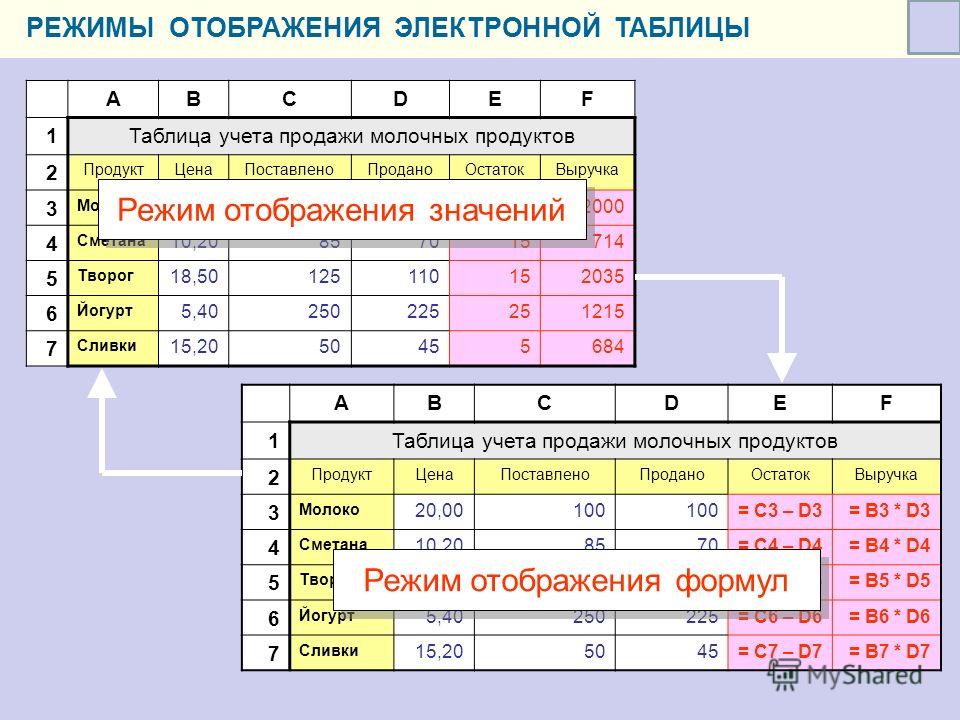 Однако в строке формул будет отображаться то, что фактически было введено в ячейку, в данном случае это =A3+C3.
Однако в строке формул будет отображаться то, что фактически было введено в ячейку, в данном случае это =A3+C3. Функция: =sum(h3:h35) сложит все значения, содержащиеся в ячейках h3 от до h35, и вернет результат при нажатии клавиши ввода.
Функция: =sum(h3:h35) сложит все значения, содержащиеся в ячейках h3 от до h35, и вернет результат при нажатии клавиши ввода.  Если вы не определите ячейку или диапазон ячеек с определенным именем, в поле имени будет отображаться ссылка на активную ячейку.
Если вы не определите ячейку или диапазон ячеек с определенным именем, в поле имени будет отображаться ссылка на активную ячейку. Если все ячейки имеют прямоугольную или квадратную форму, это смежный диапазон . Смежный диапазон идентифицируется ссылкой на ячейку в верхнем левом и нижнем правом углах выделения, разделенных двоеточием. (Пример: A3:B5). В этом примере диапазон будет включать все ячейки в прямоугольной области, образованной путем выделения выделения в ячейке A3 и перетаскивания вниз до B5. Вы можете рассматривать двоеточие как слово «через». В этом случае диапазон будет включать ячейки A3 9от 0110 до В5.
Если все ячейки имеют прямоугольную или квадратную форму, это смежный диапазон . Смежный диапазон идентифицируется ссылкой на ячейку в верхнем левом и нижнем правом углах выделения, разделенных двоеточием. (Пример: A3:B5). В этом примере диапазон будет включать все ячейки в прямоугольной области, образованной путем выделения выделения в ячейке A3 и перетаскивания вниз до B5. Вы можете рассматривать двоеточие как слово «через». В этом случае диапазон будет включать ячейки A3 9от 0110 до В5.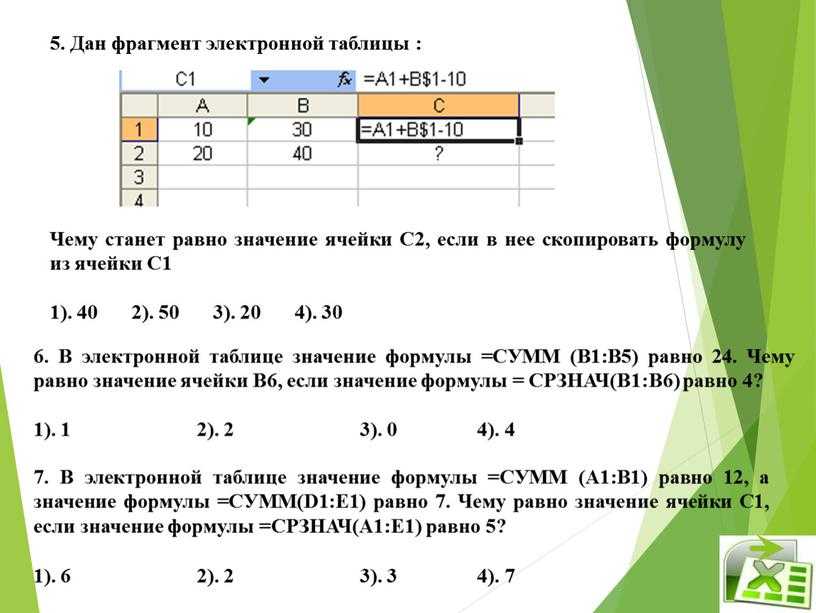 Если ту же формулу скопировать на одну ячейку вниз, ссылка изменится на «C5» (обновление номера строки). Другой тип ссылки — это абсолютная ссылка.
Если ту же формулу скопировать на одну ячейку вниз, ссылка изменится на «C5» (обновление номера строки). Другой тип ссылки — это абсолютная ссылка. Клавиша табуляции на клавиатуре используется для принятия любых данных, которые были введены в ячейку, и для перемещения активной ячейки по горизонтали к следующей в строке.
Клавиша табуляции на клавиатуре используется для принятия любых данных, которые были введены в ячейку, и для перемещения активной ячейки по горизонтали к следующей в строке.  Во многих приложениях для работы с электронными таблицами (таких как Microsoft Excel) один файл, называемый рабочей книгой, может содержать несколько рабочих листов. Рабочие листы могут быть названы с помощью вкладок листов в нижней части окна электронной таблицы. Вкладки листа также можно использовать для переключения с одного рабочего листа на другой в рабочей книге.
Во многих приложениях для работы с электронными таблицами (таких как Microsoft Excel) один файл, называемый рабочей книгой, может содержать несколько рабочих листов. Рабочие листы могут быть названы с помощью вкладок листов в нижней части окна электронной таблицы. Вкладки листа также можно использовать для переключения с одного рабочего листа на другой в рабочей книге.
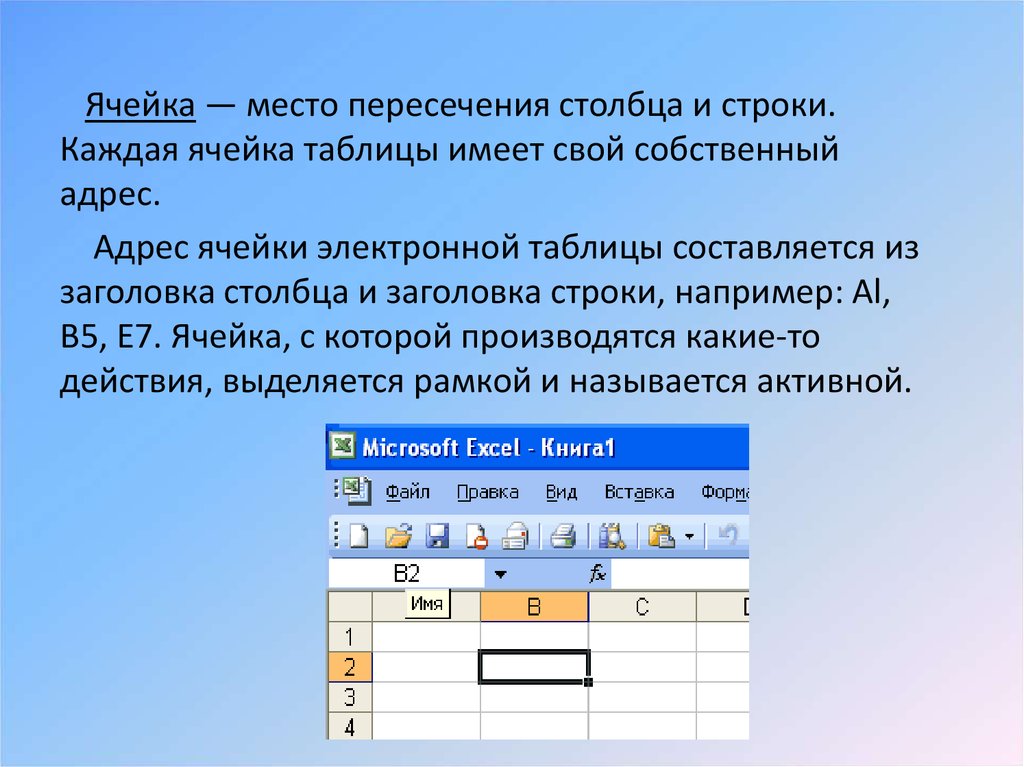
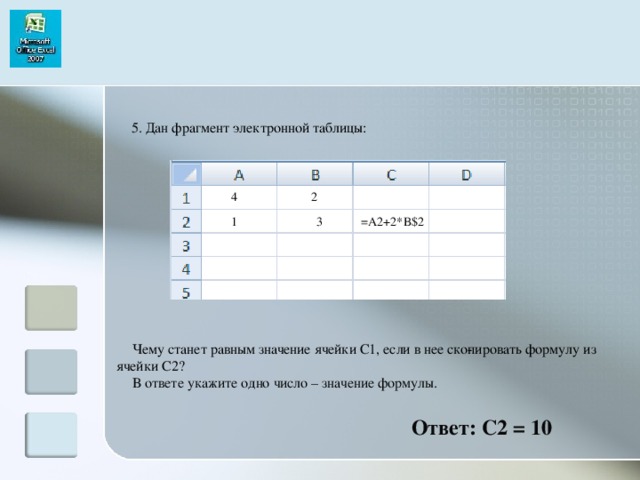 Существительные, прилагательные и наречия могут быть образованы из инфинитивных фраз. Инфинитивные фразы, с другой стороны, должны быть законченными предложениями, потому что им не хватает ингредиентов, необходимых для создания независимого предложения.
Существительные, прилагательные и наречия могут быть образованы из инфинитивных фраз. Инфинитивные фразы, с другой стороны, должны быть законченными предложениями, потому что им не хватает ингредиентов, необходимых для создания независимого предложения. Это может быть простым или сложным, в зависимости от мышления изучающего язык.
Это может быть простым или сложным, в зависимости от мышления изучающего язык. В таких обстоятельствах лучше разделить их на более короткие и простые утверждения.
В таких обстоятельствах лучше разделить их на более короткие и простые утверждения.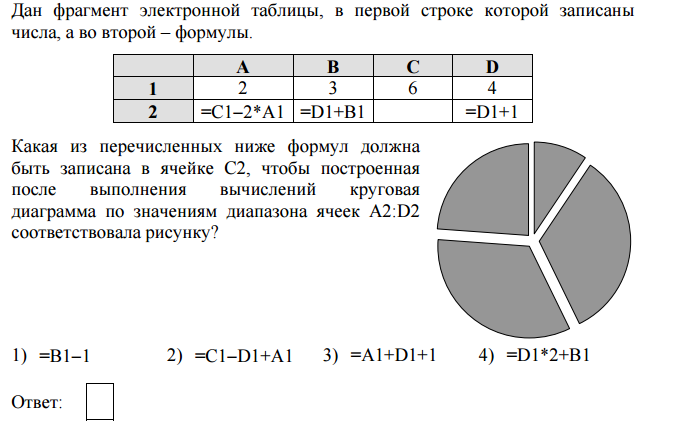

Leave A Comment