Мягкий знак на конце шипящих.Карточки | Тест по русскому языку (3 класс):
Фамилия______________________________
Карточка 1
- Обозначь род. Где нужно вставь Ь.
Вещ…, товарищ…, мяч.., ландыш…, ключ.., мелоч.., мыш…, доч…, силач, нож.., луч.., дич…, багаж.., массаж.., брош.., ноч.., кирпич…, пейзаж.., гараж.., обруч.., рож…, плач.., глуш.., ландыш.., печ….
Фамилия______________________________
Карточка 1
- Обозначь род. Где нужно вставь Ь.
Вещ…, товарищ…, мяч.., ландыш…, ключ.., мелоч.., мыш…, доч…, силач, нож.., луч.., дич…, багаж.., массаж.., брош.., ноч.., кирпич…, пейзаж.., гараж.., обруч.., рож…, плач.., глуш.., ландыш.., печ….
Фамилия______________________________
Карточка 1
- Обозначь род. Где нужно вставь Ь.
Вещ…, товарищ…, мяч.., ландыш…, ключ.., мелоч.., мыш…, доч…, силач, нож.., луч.., дич…, багаж.., массаж.., брош. ., ноч.., кирпич…, пейзаж.., гараж.., обруч.., рож…, плач.., глуш.., ландыш.., печ….
., ноч.., кирпич…, пейзаж.., гараж.., обруч.., рож…, плач.., глуш.., ландыш.., печ….
Фамилия______________________________
Карточка 1
- Обозначь род. Где нужно вставь Ь.
Вещ…, товарищ…, мяч.., ландыш…, ключ.., мелоч.., мыш…, доч…, силач, нож.., луч.., дич…, багаж.., массаж.., брош.., ноч.., кирпич…, пейзаж.., гараж.., обруч.., рож…, плач.., глуш.., ландыш.., печ….
Фамилия______________________________
Карточка 1
- Обозначь род. Где нужно вставь Ь.
Вещ…, товарищ…, мяч.., ландыш…, ключ.., мелоч.., мыш…, доч…, силач, нож.., луч.., дич…, багаж.., массаж.., брош.., ноч.., кирпич…, пейзаж.., гараж.., обруч.., рож…, плач.., глуш.., ландыш.., печ….
Фамилия_________________________
Карточка 2
- Спиши сочетания слов. Измени окончания существительных, данных в скобках, по смыслу.
Тёмная (ночи) – _______________________________
Резиновый (мячи) – ___________________________
Красивая (вещи) –_____________________________
Вкусный (калачи) –____________________________
- Напишите данные имена существительные в ед.
 ч.
ч.
Врачи, товарищи, ночи, сторожа, силачи, багажи, кирпичи, гаражи, мыши, ножи
____________________________________________________________________________________________________________________________________________________
__________________________________________________________________________
- Выбери любое слово из № 2 и составь предложение.
_________________________________________________________________________
Фамилия_________________________
Карточка 3
- Напишите данные имена существительные в ед.ч.
Врачи, товарищи, ночи, сторожа, силачи, багажи, кирпичи, гаражи, мыши, ножи
____________________________________________________________________________________________________________________________________________________
__________________________________________________________________________
- Обозначь род. Где нужно вставь Ь.
Грош… Камыш… Ключ… Доч… Туш… | Дич. Тишь… Стриж… Печ…. Лож… |
- Выбери любое слово из № 2 и составь предложение.
_________________________________________________________________________
Фамилия____________________________
Карточка 4
- Вставь, где нужно Ь.
Полноч…, врач…, чертеж…, ландыш…, ключ…, карандаш…, шалаш…, плющ…, мыш…, камыш…, печ…, плащ…, рож…, меч…, полноч…, мяч…, брош…, луч…, лож…, мякиш…, роскош…, тиш…, богач…, мощ…, молодёж…, корж…, лаваш…, пейзаж…, туш…, морж…, грач….
Фамилия____________________________
Карточка 5
- Вставь, где нужно Ь.
Чиж…, манеж…, морж …, пейзаж…, экипаж…, ландыш…, дич …, ключ…, реч…, рож…, мелоч…, помощ…, чертёж…, гуляш…, москвич …, полноч…, королевич…, нож…, марш …, дрож…, камыш…, вещ…, тиш …, плющ…, помощ…, плащ…, брош…, кирпич…, скрипач….
Фамилия____________________________
Карточка 4
- Вставь, где нужно Ь.

Полноч…, врач…, чертеж…, ландыш…, ключ…, карандаш…, шалаш…, плющ…, мыш…, камыш…, печ…, плащ…, рож…, меч…, полноч…, мяч…, брош…, луч…, лож…, мякиш…, роскош…, тиш…, богач…, мощ…, молодёж…, корж…, лаваш…, пейзаж…, туш…, морж…, грач….
Фамилия____________________________
Карточка 5
- Вставь, где нужно Ь.
Чиж…, манеж…, морж …, пейзаж…, экипаж…, ландыш…, дич …, ключ…, реч…, рож…, мелоч…, помощ…, чертёж…, гуляш…, москвич …, полноч…, королевич…, нож…, марш …, дрож…, камыш…, вещ…, тиш …, плющ…, помощ…, плащ…, брош…, кирпич…, скрипач….
Фамилия____________________________
Карточка 6
- Запиши в тетрадь по русскому языку. Вставь, где необходимо, мягкий знак.
Учиш…ся новому, всякая вещ…, умываеш…ся водой, испеч… пирог, стреч… узника, увлеч…ся заданием, вышел циркач…, леч… на диван, поймал мяч…, осмелиш…ся на разговор, привлеч… внимание, сидела молодеж…, береч… тайну, придеш… вовремя.
Фамилия____________________________
Карточка 6
- Запиши в тетрадь по русскому языку.
 Вставь, где необходимо, мягкий знак.
Вставь, где необходимо, мягкий знак.
Учиш…ся новому, всякая вещ…, умываеш…ся водой, испеч… пирог, стреч… узника, увлеч…ся заданием, вышел циркач…, леч… на диван, поймал мяч…, осмелиш…ся на разговор, привлеч… внимание, сидела молодеж…, береч… тайну, придеш… вовремя.
Фамилия____________________________
Карточка 6
- Запиши в тетрадь по русскому языку. Вставь, где необходимо, мягкий знак.
Учиш…ся новому, всякая вещ…, умываеш…ся водой, испеч… пирог, стреч… узника, увлеч…ся заданием, вышел циркач…, леч… на диван, поймал мяч…, осмелиш…ся на разговор, привлеч… внимание, сидела молодеж…, береч… тайну, придеш… вовремя.
Фамилия____________________________
Карточка 6
- Запиши в тетрадь по русскому языку. Вставь, где необходимо, мягкий знак.
Учиш…ся новому, всякая вещ…, умываеш…ся водой, испеч… пирог, стреч… узника, увлеч…ся заданием, вышел циркач…, леч… на диван, поймал мяч…, осмелиш…ся на разговор, привлеч… внимание, сидела молодеж…, береч… тайну, придеш… вовремя.
Фамилия____________________________
Карточка 7
- Запиши в тетрадь по русскому языку. Вставь, где необходимо, мягкий знак.
Образец: Учишься (д.) новому, мой товарищ (м.р.), много задач (ж.р., мн.ч.), оказали помощь (ж.р., ед.ч.)
Пересеч… океан, отвлеч…ся от цели, верный товарищ…, напеч… пирожков, пострич… волосы, выпеч… печенья, красный кирпич…, милая доч…, знаеш… правду, успокоиш…ся от разговора, добьёш…ся истины, ночная тиш…, садиш…ся на стул, боиш…ся темноты, вкусный борщ…, громко ругеш…ся, запеч… рыбу, смотриш… кино, лесная глуш…, спиш… в кровати.
Фамилия____________________________
Карточка 7
- Запиши в тетрадь по русскому языку. Вставь, где необходимо, мягкий знак.
Образец: Учишься (д.) новому, мой товарищ (м.р.), много задач (ж.р., мн.ч.), оказали помощь (ж.р., ед.ч.)
Пересеч… океан, отвлеч…ся от цели, верный товарищ…, напеч… пирожков, пострич… волосы, выпеч… печенья, красный кирпич…, милая доч…, знаеш… правду, успокоиш…ся от разговора, добьёш…ся истины, ночная тиш…, садиш…ся на стул, боиш…ся темноты, вкусный борщ…, громко ругеш…ся, запеч… рыбу, смотриш… кино, лесная глуш…, спиш… в кровати.
Фамилия____________________________
Карточка 7
- Запиши в тетрадь по русскому языку. Вставь, где необходимо, мягкий знак.
Образец: Учишься (д.) новому, мой товарищ (м.р.), много задач (ж.р., мн.ч.), оказали помощь (ж.р., ед.ч.)
Пересеч… океан, отвлеч…ся от цели, верный товарищ…, напеч… пирожков, пострич… волосы, выпеч… печенья, красный кирпич…, милая доч…, знаеш… правду, успокоиш…ся от разговора, добьёш…ся истины, ночная тиш…, садиш…ся на стул, боиш…ся темноты, вкусный борщ…, громко ругеш…ся, запеч… рыбу, смотриш… кино, лесная глуш…, спиш… в кровати.
Фамилия____________________________
Карточка 8
- Спиши слова, вставь, где нужно, мягкий знак. Выполни задание по образцу.
Образец: луч (м.р.), рожь (ж.р.), у луж (мн.ч.).
Гореч…, без груш…, ковш.., меч…, дич…, от пожарищ…, багаж…, около крыш…, вкладыш…, мираж…, мощ…, без передач…, черныш…, молодёж…, стеллаж…, борщ…, без училищ…, манеж.., из чащ…, циркач…, доч…, от встреч…, суш…, чиж…, нет лыж…, сыч…, без краж…, тиш…, страж…, малыш…, саквояж…, овощ…, мятеж…, реч… .
Фамилия____________________________
Карточка 8
- Спиши слова, вставь, где нужно, мягкий знак. Выполни задание по образцу.
Образец: луч (м.р.), рожь (ж.р.), у луж (мн.ч.).
Гореч…, без груш…, ковш.., меч…, дич…, от пожарищ…, багаж…, около крыш…, вкладыш…, мираж…, мощ…, без передач…, черныш…, молодёж…, стеллаж…, борщ…, без училищ…, манеж.., из чащ…, циркач…, доч…, от встреч…, суш…, чиж…, нет лыж…, сыч…, без краж…, тиш…, страж…, малыш…, саквояж…, овощ…, мятеж…, реч… .
Фамилия____________________________
Карточка 8
- Спиши слова, вставь, где нужно, мягкий знак. Выполни задание по образцу.
Образец: луч (м.р.), рожь (ж.р.), у луж (мн.ч.).
Гореч…, без груш…, ковш.., меч…, дич…, от пожарищ…, багаж…, около крыш…, вкладыш…, мираж…, мощ…, без передач…, черныш…, молодёж…, стеллаж…, борщ…, без училищ…, манеж.., из чащ…, циркач…, доч…, от встреч…, суш…, чиж…, нет лыж…, сыч…, без краж…, тиш…, страж…, малыш…, саквояж…, овощ…, мятеж…, реч… .
Фамилия____________________________
Карточка 8
- Спиши слова, вставь, где нужно, мягкий знак. Выполни задание по образцу.
Образец: луч (м.р.), рожь (ж.р.), у луж (мн.ч.).
Гореч…, без груш…, ковш.., меч…, дич…, от пожарищ…, багаж…, около крыш…, вкладыш…, мираж…, мощ…, без передач…, черныш…, молодёж…, стеллаж…, борщ…, без училищ…, манеж.., из чащ…, циркач…, доч…, от встреч…, суш…, чиж…, нет лыж…, сыч…, без краж…, тиш…, страж…, малыш…, саквояж…, овощ…, мятеж…, реч… .
Фамилия____________________________
Карточка 9
- Спиши слова, вставь, где нужно, мягкий знак. Выполни задание по образцу.
Образец: луч (м.р.), рожь (ж.р.), у луж (мн.ч.).
Лаваш…, лож…, у куч…, гуаш…, ноч…, престиж…, беляш…, для афиш…, глупыш…, массаж…, этаж…, у рощ…, брош…, пляж…, смерч…, у пастбищ…, падеж…, силач…, печ…, плач…, плащ…, дрож…, марш…, фарш…, без каш…, вещ…, шалаш…., торгаш…, полноч…, свищ…, монтаж…, москвич…. , клещ…, у галош…, крепыш…, пилотаж…, уж…, от сокровищ….
, клещ…, у галош…, крепыш…, пилотаж…, уж…, от сокровищ….
Фамилия____________________________
Карточка 9
- Спиши слова, вставь, где нужно, мягкий знак. Выполни задание по образцу.
Образец: луч (м.р.), рожь (ж.р.), у луж (мн.ч.).
Лаваш…, лож…, у куч…, гуаш…, ноч…, престиж…, беляш…, для афиш…, глупыш…, массаж…, этаж…, у рощ…, брош…, пляж…, смерч…, у пастбищ…, падеж…, силач…, печ…, плач…, плащ…, дрож…, марш…, фарш…, без каш…, вещ…, шалаш…., торгаш…, полноч…, свищ…, монтаж…, москвич…., клещ…, у галош…, крепыш…, пилотаж…, уж…, от сокровищ….
Фамилия____________________________
Карточка 9
- Спиши слова, вставь, где нужно, мягкий знак. Выполни задание по образцу.
Образец: луч (м.р.), рожь (ж.р.), у луж (мн.ч.).
Лаваш…, лож…, у куч…, гуаш…, ноч…, престиж…, беляш…, для афиш…, глупыш…, массаж…, этаж…, у рощ…, брош…, пляж…, смерч…, у пастбищ…, падеж…, силач…, печ…, плач…, плащ…, дрож…, марш…, фарш…, без каш…, вещ…, шалаш…. , торгаш…, полноч…, свищ…, монтаж…, москвич…., клещ…, у галош…, крепыш…, пилотаж…, уж…, от сокровищ….
, торгаш…, полноч…, свищ…, монтаж…, москвич…., клещ…, у галош…, крепыш…, пилотаж…, уж…, от сокровищ….
Фамилия____________________________
Карточка 9
- Спиши слова, вставь, где нужно, мягкий знак. Выполни задание по образцу.
Образец: луч (м.р.), рожь (ж.р.), у луж (мн.ч.).
Лаваш…, лож…, у куч…, гуаш…, ноч…, престиж…, беляш…, для афиш…, глупыш…, массаж…, этаж…, у рощ…, брош…, пляж…, смерч…, у пастбищ…, падеж…, силач…, печ…, плач…, плащ…, дрож…, марш…, фарш…, без каш…, вещ…, шалаш…., торгаш…, полноч…, свищ…, монтаж…, москвич…., клещ…, у галош…, крепыш…, пилотаж…, уж…, от сокровищ….
Фамилия_______________________
Карточка 10
- Спиши слова, вставь, где нужно, мягкий знак. Выполни задание по образцу.
Образец: Учишься (д.) новому, мой товарищ (м.р.), много задач (ж.р., мн.ч.), оказали помощь (ж.р., ед.ч.)
Мой товарищ…, много задач…, полевая мыш…, надел плащ…, гуляли около дач…, испекли калач…, продаш… овощи, капали с крыш…, вырастили рож…, говориш… другу, идёш… по песку, старшая доч…, богатырский меч…, улетели из рощ…, нужная вещ…, маленький шалаш…, немного поплач… .
Фамилия_______________________
Карточка 10
- Спиши слова, вставь, где нужно, мягкий знак. Выполни задание по образцу.
Образец: Учишься (д.) новому, мой товарищ (м.р.), много задач (ж.р., мн.ч.), оказали помощь (ж.р., ед.ч.)
Мой товарищ…, много задач…, полевая мыш…, надел плащ…, гуляли около дач…, испекли калач…, продаш… овощи, капали с крыш…, вырастили рож…, говориш… другу, идёш… по песку, старшая доч…, богатырский меч…, улетели из рощ…, нужная вещ…, маленький шалаш…, немного поплач… .
Фамилия_______________________
Карточка 10
- Спиши слова, вставь, где нужно, мягкий знак. Выполни задание по образцу.
Образец: Учишься (д.) новому, мой товарищ (м.р.), много задач (ж.р., мн.ч.), оказали помощь (ж.р., ед.ч.)
Мой товарищ…, много задач…, полевая мыш…, надел плащ…, гуляли около дач…, испекли калач…, продаш… овощи, капали с крыш…, вырастили рож…, говориш… другу, идёш… по песку, старшая доч…, богатырский меч…, улетели из рощ…, нужная вещ…, маленький шалаш…, немного поплач… .
Фамилия____________________
Карточка 11
- Вставь, где нужно Ь.
Брош…, грабёж…, муж…, луч…, чуш…, массаж…, кирпич…, лож…, шалаш…, усач…, лаваш…, кулич…, дрож…, мелоч…, доч…, печ…, молодёж…, мощ…, чуш…, мыш…, глуш…, роскош…, лож…, ковш…, борщ…., врач…
Фамилия____________________
Карточка 12
- Вставь, где нужно Ь
Ёж…, манеж.., мыш…, циркач…, брош…., доч…, чиж…, врач…, сыч…, тиш…, страж…, мяч…, малыш…, овощ…, реч…, грабёж…, бородач…, калач…, лаваш…, лож…, гуаш…, бреш…, ноч…, беляш…, глупыш…, массаж…, этаж….
Фамилия____________________
Карточка 11
- Вставь, где нужно Ь.
Брош…, грабёж…, муж…, луч…, чуш…, массаж…, кирпич…, лож…, шалаш…, усач…, лаваш…, кулич…, дрож…, мелоч…, доч…, печ…, молодёж…, мощ…, чуш…, мыш…, глуш…, роскош…, лож…, ковш…, борщ…., врач…
Фамилия____________________
Карточка 12
- Вставь, где нужно Ь
Ёж.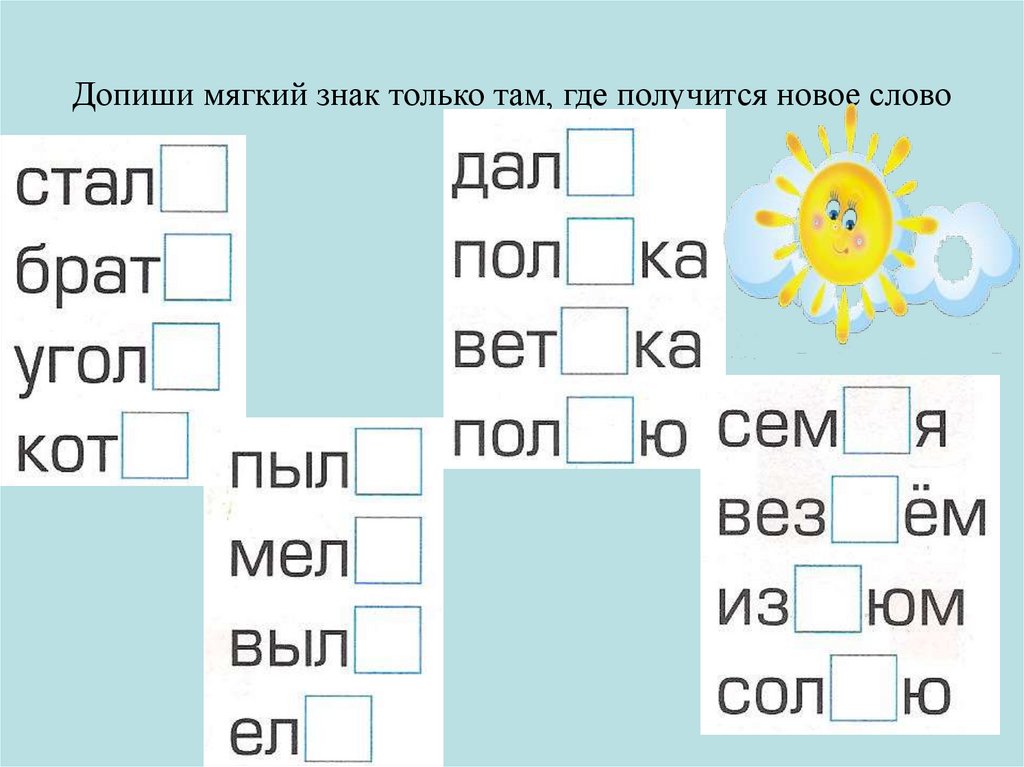 .., манеж.., мыш…, циркач…, брош…., доч…, чиж…, врач…, сыч…, тиш…, страж…, мяч…, малыш…, овощ…, реч…, грабёж…, бородач…, калач…, лаваш…, лож…, гуаш…, бреш…, ноч…, беляш…, глупыш…, массаж…, этаж….
.., манеж.., мыш…, циркач…, брош…., доч…, чиж…, врач…, сыч…, тиш…, страж…, мяч…, малыш…, овощ…, реч…, грабёж…, бородач…, калач…, лаваш…, лож…, гуаш…, бреш…, ноч…, беляш…, глупыш…, массаж…, этаж….
Фамилия____________________
Карточка 11
- Вставь, где нужно Ь.
Брош…, грабёж…, муж…, луч…, чуш…, массаж…, кирпич…, лож…, шалаш…, усач…, лаваш…, кулич…, дрож…, мелоч…, доч…, печ…, молодёж…, мощ…, чуш…, мыш…, глуш…, роскош…, лож…, ковш…, борщ…., врач…
Фамилия____________________
Карточка 12
- Вставь, где нужно Ь.
Карандаш…, нож…, матч…, ключ…, доч…, туш…, плач…, помощ…, багаж…, шалаш…, кирпич…, товарищ…, этаж…, выигрыш…, царевич…, рож…, ключ…, реч…, ковш…, молодеж…, рож…, плащ…, луч…, пляж…, глуш…, чертеж…, клещ…, сторож…
Фамилия_____________________
Карточка 13
- Вставь, где нужно Ь.
Грач…, ковш…, грач…, мяч…, калач. .., циркач…, роскош…, брош…, пейзаж…, экипаж…, москвич…, марш…, реч…, полноч…, гараж…, морж…, фарш…, смерч…, мыш…, камыш…, гуляш…, чиж…, суш…, царевич…, приемыш…, скрипач….
.., циркач…, роскош…, брош…, пейзаж…, экипаж…, москвич…, марш…, реч…, полноч…, гараж…, морж…, фарш…, смерч…, мыш…, камыш…, гуляш…, чиж…, суш…, царевич…, приемыш…, скрипач….
Фамилия____________________
Карточка 12
- Вставь, где нужно Ь.
Карандаш…, нож…, матч…, ключ…, доч…, туш…, плач…, помощ…, багаж…, шалаш…, кирпич…, товарищ…, этаж…, выигрыш…, царевич…, рож…, ключ…, реч…, ковш…, молодеж…, рож…, плащ…, луч…, пляж…, глуш…, чертеж…, клещ…, сторож…
Фамилия_____________________
Карточка 13
- Вставь, где нужно Ь.
Грач…, ковш…, грач…, мяч…, калач…, циркач…, роскош…, брош…, пейзаж…, экипаж…, москвич…, марш…, реч…, полноч…, гараж…, морж…, фарш…, смерч…, мыш…, камыш…, гуляш…, чиж…, суш…, царевич…, приемыш…, скрипач….
Разделительный мягкий знак — правописание и правила
Научим писать без ошибок и интересно рассказывать
Начать учиться
Мягкий знак — коварная буква: пишется, но не произносится. И порой доставляет немало забот школьникам, которые проходят разделительный мягкий знак во 2 классе. Давайте разбираться, что разделяет мягкий знак и как не путать его с твердым.
И порой доставляет немало забот школьникам, которые проходят разделительный мягкий знак во 2 классе. Давайте разбираться, что разделяет мягкий знак и как не путать его с твердым.
Мягкий знак— это буква, которая указывает на мягкость согласного звука, но сама звука не имеет. Например, в словах сосулька, восемь, банька мягкий знак на письме обозначает, что согласные звуки [л′], [м′], [н′] будут мягкими.
Разделительный мягкий знак называется так потому, что отделяет при произношении согласный звук от следующего за ним гласного. Прочитайте вслух пары слов и обратите внимание, как произносятся выделенные слоги:
- нюанс — Нью-Йорк;
- тяпка — статья;
- поле — колье;
- ли
- Лёша — жильё.

В этих парах слогов одинаковые согласные и одинаковые гласные, но наличие разделительного мягкого знака влияет на их произношение. Слоги без мягкого знака произносятся более слитно. Все дело в том, что гласные после разделительного мягкого знака обозначают по два звука вместо одного:
- [н′уанс] — [н′й′у й′орк];
- [т′апка] — [стат′й′а];
- [пол′э] — [кал′й′э];
- [л′иний′а] — [ул′й′и
- [л′оша] — [жыл′й′о].

Разделительный мягкий знак встречается не перед любыми гласными, а только перед е, ё, ю, я, и. Также в виде исключения он может встречаться в заимствованных словах перед буквой о: бульон, почтальон.
В какой части слова пишется разделительный мягкий знак
В слове разделительный мягкий знак может находиться в корне или после него, но никогда — после приставки.
После приставки, которая оканчивается на согласный, и перед гласными е, ё, ю, я пишется разделительный твердый знак.
Приведем примеры слов с разделительным мягким знаком в разных частях слова:
1. В корне слова:
2. Между корнем и суффиксом:
3. Между корнем и окончанием слова:
4.
Русский язык в онлайн-школе Skysmart — это увлекательные уроки на интерактивной платформе с примерами из современных текстов.
Пятерка по русскому у тебя в кармане!
Все правила по русскому языку под рукой
Слова-исключения с разделительным мягким знаком
В исконно русских слова разделительный мягкий знак встречается только перед гласными е, ё, ю, я, и. Но в иноязычных словах (особенно французских) он может стоять перед буквой о:
- почтальон;
- бульон;
- каньон;
- котильон;
- батальон;
- павильон;
- компаньон.

Запоминаем!
При переносе разделительный мягкий знак остается на предыдущей строке: обезь-яна, курь-ёзный.
Как избежать ошибки в слове с разделительным мягким знаком
Чтобы писать слова с разделительным мягким знаком правильно, нужно уметь разбирать слово по составу и знать слова-исключения. Запомните простой порядок действий, чтобы определить, когда писать мягкий, а когда твердый разделительный знак.
Посмотрите, какая гласная стоит после согласной. Разделительный мягкий знак встречается только перед гласными е, ё, ю, я, и. А также перед о в заимствованных словах-исключениях.
Разберите слово по составу. Если приставка оканчивается на согласную букву, а за ней следует е, ё, ю, я — пишем твердый знак. В корне и после него — мягкий.
Все формулы по русскому языку под рукой и бесплатно
Лидия Казанцева
Автор Skysmart
К предыдущей статье
172. 8K
8K
Переходные и непереходные глаголы
К следующей статье
Правописание суффиксов глаголов
Получите план развития речи и письма на бесплатном вводном уроке
На вводном уроке с методистом
Выявим пробелы в знаниях и дадим советы по обучению
Расскажем, как проходят занятия
Подберём курс
Как подписать документ на телефоне или компьютере
Элизабет Харпер 14 апреля 2022 г.
в Компьютеры и программное обеспечение, Программное обеспечение и игры, Советы и инструкции, Технология 101, Экономия времени :: 26 комментариев редакторы самостоятельно рецензируют продукты. Чтобы помочь поддержать нашу миссию, мы можем получать партнерские комиссионные от ссылок, содержащихся на этой странице.
Устали печатать, подписывать, а затем сканировать или отправлять по факсу документы, требующие вашей подписи? Создать электронную подпись и добавить ее в Word, PDF и другие документы очень просто. Кроме того, многие программы имеют встроенные функции цифровой подписи, которые обеспечивают дополнительный уровень удобства и безопасности.
Кроме того, многие программы имеют встроенные функции цифровой подписи, которые обеспечивают дополнительный уровень удобства и безопасности.
Прежде всего, давайте кое-что проясним: электронные подписи и цифровые подписи, при всем сходстве звучания, это разные вещи. Электронная подпись — это просто изображение вашей подписи, добавленное к документу, а цифровая подпись — это зашифрованные данные, подтверждающие, что документ исходит от вас. Для некоторых целей подойдет простая электронная подпись, но для более важных документов настоятельно рекомендуется использовать защищенную цифровую подпись.
Некоторые приложения, которые вы уже используете, например Word или Acrobat, могут бесплатно добавлять подпись к документу. Но если вам нужно регулярно подписывать цифровые документы или вы просто ищете что-то более простое, есть приложения для вашего компьютера, планшета и смартфона, которые сделают подписание цифровых документов еще проще.
Подписание PDF-документов и бумажных документов с помощью телефона
Для пользователей iPhone одним из самых простых способов подписать PDF-документ является использование инструментов, встроенных в приложение Почта. Когда вы получите вложение, нажмите, чтобы загрузить его, а затем нажмите еще раз, чтобы открыть его. Вы увидите значок маркера в правом верхнем углу. Коснитесь его, и внизу появятся инструменты. Нажмите +, чтобы открыть параметры текста и подписи. Когда вы закончите заполнение формы, вы выбираете «Готово», и вы сможете отправить форму с помощью «Ответить всем» или «Новое сообщение».
Когда вы получите вложение, нажмите, чтобы загрузить его, а затем нажмите еще раз, чтобы открыть его. Вы увидите значок маркера в правом верхнем углу. Коснитесь его, и внизу появятся инструменты. Нажмите +, чтобы открыть параметры текста и подписи. Когда вы закончите заполнение формы, вы выбираете «Готово», и вы сможете отправить форму с помощью «Ответить всем» или «Новое сообщение».
Еще один простой способ подписать PDF-документ — использовать приложение Adobe Sign & Fill (бесплатно для iOS и Android). Для бумажных форм вы можете сделать снимок, добавить любой необходимый текст и свою подпись и сохранить.
Если вы получили электронное письмо с вложением в формате PDF на свой iPhone, коснитесь вложения, чтобы просмотреть его. Нажмите кнопку «Поделиться» и на панели со значками приложений проведите пальцем влево и выберите «Еще». Прокрутите вниз и выберите Adobe Sign & Fill. Если вы уже использовали приложение, документ откроется автоматически. (Если вы этого не сделали, вам нужно войти в свою учетную запись Adobe или создать ее. После этого вы увидите свой документ в списке документов. Откройте его.) Когда документ открыт, коснитесь панели инструментов в правом нижнем углу, и вы увидите инструмент для добавления текста и вашей подписи в документ. При первом использовании приложения вам будет предложено создать подпись, которую вы затем сможете сохранить для будущих документов. После того, как вы добавили текст и подпись, вы можете нажать кнопку «Поделиться», чтобы отправить как вложение электронной почты, или «Сохранить в файлы», чтобы сохранить файл на вашем iPhone. Затем вы можете создать электронное письмо или ответить на него в Mail. Нажмите и удерживайте, чтобы открыть меню, и нажмите стрелку вправо, чтобы открыть параметр «Добавить вложение». Выберите «На моем iPhone» и откройте папку «Adobe Acrobat». Вы увидите подписанный документ в папке. Нажмите на нее, и файл будет прикреплен к вашему электронному письму.
После этого вы увидите свой документ в списке документов. Откройте его.) Когда документ открыт, коснитесь панели инструментов в правом нижнем углу, и вы увидите инструмент для добавления текста и вашей подписи в документ. При первом использовании приложения вам будет предложено создать подпись, которую вы затем сможете сохранить для будущих документов. После того, как вы добавили текст и подпись, вы можете нажать кнопку «Поделиться», чтобы отправить как вложение электронной почты, или «Сохранить в файлы», чтобы сохранить файл на вашем iPhone. Затем вы можете создать электронное письмо или ответить на него в Mail. Нажмите и удерживайте, чтобы открыть меню, и нажмите стрелку вправо, чтобы открыть параметр «Добавить вложение». Выберите «На моем iPhone» и откройте папку «Adobe Acrobat». Вы увидите подписанный документ в папке. Нажмите на нее, и файл будет прикреплен к вашему электронному письму.
Если у вас телефон Android, процесс аналогичен. Вы нажимаете на вложение электронной почты, чтобы просмотреть его, и оно откроется в Adobe Fill & Sign (вам нужно будет выбрать его в качестве приложения, чтобы открыть документ, который вы только что установили). Коснитесь в любом месте документа, чтобы добавить текст, и коснитесь значка пера, чтобы добавить свою подпись. Когда вы закончите, нажмите на значок общего доступа. Выберите электронную почту, и приложение автоматически сохранит документ и создаст электронное письмо с вложением. Или, если вы хотите ответить на электронное письмо с подписанным документом, вы можете выбрать «Сохранить на диске». Затем вы можете ответить на сообщение, коснуться вложенной скрепки и выбрать файл на своем Google Диске.
Коснитесь в любом месте документа, чтобы добавить текст, и коснитесь значка пера, чтобы добавить свою подпись. Когда вы закончите, нажмите на значок общего доступа. Выберите электронную почту, и приложение автоматически сохранит документ и создаст электронное письмо с вложением. Или, если вы хотите ответить на электронное письмо с подписанным документом, вы можете выбрать «Сохранить на диске». Затем вы можете ответить на сообщение, коснуться вложенной скрепки и выбрать файл на своем Google Диске.
Создание вашей электронной подписи
Если вы добавляете свою подпись в документ Word или PDF, первым шагом будет получение изображения вашей подписи, которое будет использоваться в документе вместо вашей фактической подписи. Вы можете получить свою подпись несколькими способами:
- Напишите ее черными чернилами на листе чистой белой бумаги, затем отсканируйте или сфотографируйте ее. Сканирование даст вам наилучшее изображение, но если у вас нет сканера, убедитесь, что вы фотографируете в хорошо освещенном месте и что на вашу подпись не падает тень.

- Нарисуйте его с помощью мыши или трекпада в программе рисования, такой как Paint для Windows или Paintbrush для Mac. Однако имейте в виду, что может потребоваться несколько попыток, чтобы ваша подпись выглядела правильно — если вы используете трекпад, мы рекомендуем стилус.
- В качестве основного стилуса попробуйте Targus Slim Stylus Pen (12,95 долл. США, проверьте цену на Amazon). У него гораздо более толстый кончик, чем у ручки, но рисовать им намного проще, чем кончиком пальца.
Если у вас есть графический файл, вы можете сохранить его как файл «.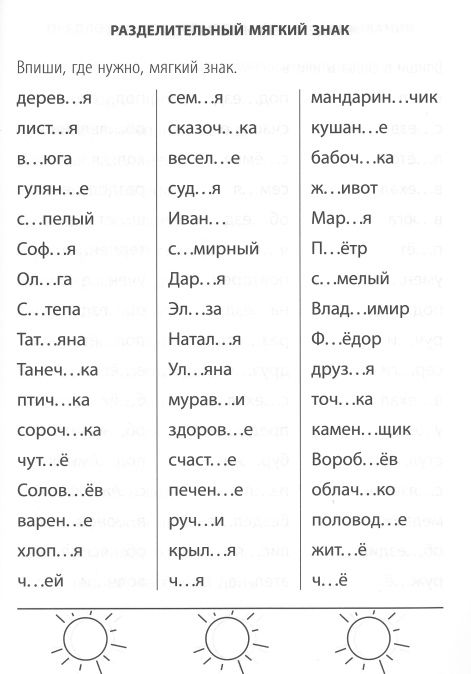
Добавление вашей подписи к документу Word
Так как многие документы представлены в формате Microsoft Word, это кажется хорошим началом. Word поддерживает как электронные подписи, так и цифровые подписи, поэтому вы можете использовать то, что лучше всего подходит для ваших целей, хотя имейте в виду, что это дорогой способ цифровой подписи документов.
Если вы используете документ, для которого настроена специальная строка подписи, поставить подпись очень просто: просто дважды щелкните строку подписи, и откроется диалоговое окно «Подписать». Здесь вы можете добавить печатную версию своей подписи, введя свое имя, добавить рукописную подпись на планшетном ПК, написав свое имя, как обычно, или вставить изображение своей подписи, нажав «Выбрать изображение», найдя файл подписи и затем нажмите «Выбрать».
Цифровые подписи в Word немного сложнее: вам нужно приобрести сторонний цифровой сертификат, чтобы доказать любому, кто читает документ, что он исходит от вас, что может стоить несколько сотен долларов в год. Хотя вы можете создать свою собственную цифровую подпись, вы сможете проверить ее подлинность только со своего компьютера, что не является хорошим вариантом для отправки документов другим лицам. Если вам нужно отправить много документов с цифровой подписью, покупка цифрового сертификата может иметь смысл, но если нет, мы рекомендуем использовать простую электронную подпись или одно из приложений ниже. Чтобы продолжить с цифровой подписью, нажмите кнопку Microsoft Office, затем «Подготовить», затем «Добавить цифровую подпись» и нажмите «Подписать» — вам будет предложено создать цифровое удостоверение.
Если вы подписываете документ, для которого не настроена система подписи Word, вы обнаружите, что щелчок по строке подписи ничего не дает, но это нормально, поскольку вы все равно можете вставить свою подпись. Просто поместите курсор туда, где вы хотите добавить свою подпись, и выберите «Вставить», а затем «Изображения» (или «Изображение» для Word онлайн). Вы увидите раскрывающийся список, в котором вы можете выбрать местоположение файла подписи. Выберите файл подписи, и вы увидите, что ваша подпись появится в документе. Не волнуйтесь, если изображение испортило форматирование документа, вы как раз собираетесь это исправить.
Просто поместите курсор туда, где вы хотите добавить свою подпись, и выберите «Вставить», а затем «Изображения» (или «Изображение» для Word онлайн). Вы увидите раскрывающийся список, в котором вы можете выбрать местоположение файла подписи. Выберите файл подписи, и вы увидите, что ваша подпись появится в документе. Не волнуйтесь, если изображение испортило форматирование документа, вы как раз собираетесь это исправить.
Теперь нажмите на свою подпись и перетащите углы, чтобы изменить размер подписи, пока она не будет выглядеть правильно. Затем выберите «Макет», «Обтекание текстом» и в раскрывающемся меню выберите «За текстом». (Если вы используете Word в Интернете, вы найдете «Перенос текста» в «Изображение».) Теперь вы можете использовать мышь, чтобы поместить свою подпись (Если вы используете Word в Интернете, вы можете изменить размер изображения только на Когда все будет в порядке, используйте «Сохранить как», чтобы сохранить подписанный документ в виде файла PDF.
Добавление подписи в документ PDF
Подписать PDF еще проще, чем подписать документ Word! Вероятно, вы уже используете Adobe Acrobat Reader DC для настольных систем (бесплатно для Mac и Windows) для чтения PDF-файлов, и он предлагает простой способ подписывать документы независимо от того, настроены они или нет для приема электронных подписей.
Все, что вам нужно сделать, это открыть документ, нажать «Инструменты», затем нажать «Заполнить и подписать». Нажмите кнопку «Подписать» на панели инструментов, и вам будет предложено ввести, нарисовать или использовать изображение вашей подписи. Когда вы закончите, нажмите «Применить», а затем перетащите подпись туда, куда вы хотите, — при необходимости вы можете изменить размер своей подписи в параметрах на панели инструментов поля. Acrobat сохранит вашу подпись для использования в будущем, упрощая подписание следующего документа.
Для пользователей Mac есть еще один вариант: программа просмотра Preview PDF по умолчанию позволяет легко вставлять подписи. Просто откройте документ, щелкните значок панели инструментов в строке меню, а затем значок подписи. Вы можете записать свою подпись с помощью трекпада или поставить свою подпись на бумаге, а затем использовать встроенную камеру вашего Mac. Просто выберите, используете ли вы трекпад или камеру, подпишите или сфотографируйте свою подпись и перетащите ее в нужное место в документе. Если необходимо изменить его размер, просто перетащите углы поля подписи, пока оно не станет идеально подходящим.
Если необходимо изменить его размер, просто перетащите углы поля подписи, пока оно не станет идеально подходящим.
Подписание документов с помощью приложения
Если вышеуказанные решения вам не подходят или вы просто хотите подписывать документы с помощью смартфона или планшета, приложения, предназначенные для подписания документов, упростят эту задачу. Все перечисленные ниже приложения используют шифрование и безопасность на уровне банка, а также предоставляют аутентифицированные, юридически обязывающие цифровые подписи. Для тех, кому нужна аутентифицированная подпись, это, вероятно, то, что вы хотите посмотреть, потому что эти варианты очень экономичны, независимо от того, подписываете ли вы один документ в месяц или дюжину.
SignNow
Несмотря на то, что SignNow ориентирован на бизнес, с шаблонами документов, SignNow также не является плохим выбором для личного использования. На самом деле, это самый дешевый вариант, если вам нужно подписывать более трех документов в месяц. SignNow работает в Интернете, на вашем смартфоне или планшете с мобильными приложениями для iPhone, iPad и Android, что позволяет легко подписывать документы, где бы вы ни находились.
SignNow работает в Интернете, на вашем смартфоне или планшете с мобильными приложениями для iPhone, iPad и Android, что позволяет легко подписывать документы, где бы вы ни находились.
Подписывать документы очень просто: вы можете загрузить их из электронной почты, фотопленки, облачных сервисов хранения (OneDrive, Google Drive и Box) или со своего компьютера. Просто подпишите пальцем на смартфоне или планшете, а затем отправьте подписанный документ кому-либо по электронной почте. Приложения доступны для iOS и Android.
Цена : 8 долларов США за пользователя в месяц при ежегодном выставлении счетов (95,95 долларов США в год) в SignNow
HelloSign
Если вам нужно подписывать всего несколько документов в месяц, но больше трех предложений SignEasy, вы захотите изучить HelloSign — доступно для iOS и Android. Как и SignNow, импортировать документы в HelloSign очень просто: вы можете загрузить их прямо из электронной почты, а для iPhone — из Dropbox. Вы также можете получить бумажные документы, просто сфотографировав их камерой смартфона или планшета. Независимо от источника, вы можете редактировать или комментировать документы из приложения, подписывать их пальцем, а затем сохранять, делиться ими или отправлять по электронной почте.
Вы также можете получить бумажные документы, просто сфотографировав их камерой смартфона или планшета. Независимо от источника, вы можете редактировать или комментировать документы из приложения, подписывать их пальцем, а затем сохранять, делиться ими или отправлять по электронной почте.
Хорошая и плохая сторона HelloSign — цена. Если вам не нужно подписывать много документов, вы можете бесплатно поставить до трех подписей в месяц. Но если вам нужно больше, это дороже, чем SignNow, за 13 долларов в месяц.
Цена : бесплатно до трех подписей в месяц, 15,00 долларов США в месяц при ежегодной оплате неограниченного количества подписей на HelloSign
Обновлено 14 апреля 2022 г. с новыми инструкциями для приложений и текущими ценами на услуги.
[Изображение предоставлено: цифровая подпись на телефоне через Techlicious/Smartmockups, Adobe, Microsoft]
Элизабет Харпер — писатель и редактор с более чем десятилетним опытом работы в области потребительских технологий и развлечений. Помимо того, что она пишет для Techlicious, она является редакционным директором Blizzard Watch и публикуется на сайтах по всему Интернету, включая Time, CBS, Engadget, The Daily Dot и DealNews.
Помимо того, что она пишет для Techlicious, она является редакционным директором Blizzard Watch и публикуется на сайтах по всему Интернету, включая Time, CBS, Engadget, The Daily Dot и DealNews.
Подписание PDF-файлов в Adobe Acrobat
Руководство пользователя Отменить
Поиск
- Руководство пользователя Acrobat
- Знакомство с Acrobat
- Доступ к Acrobat с настольного компьютера, мобильного устройства или Интернета
- Что нового в Acrobat
- Сочетания клавиш
- Системные требования
- Рабочее пространство
- Основы рабочего пространства
- Открытие и просмотр PDF-файлов
- Открытие PDF-файлов
- Навигация по страницам PDF
- Просмотр настроек PDF
- Настройка просмотра PDF
- Включить предварительный просмотр эскизов PDF-файлов
- Отображение PDF в браузере
- Работа с учетными записями онлайн-хранилища
- Доступ к файлам из ящика
- Доступ к файлам из Dropbox
- Доступ к файлам из OneDrive
- Доступ к файлам из SharePoint
- Доступ к файлам с Google Диска
- Acrobat и macOS
- Уведомления Acrobat
- Сетки, направляющие и измерения в PDF-файлах
- Азиатский текст, кириллица и текст с письмом справа налево в PDF-файлах
- Основы рабочего пространства
- Создание PDF-файлов
- Обзор создания PDF-файлов
- Создание PDF-файлов с помощью Acrobat
- Создание PDF-файлов с помощью PDFMaker
- Использование принтера Adobe PDF
- Преобразование веб-страниц в PDF
- Создание PDF-файлов с помощью Acrobat Distiller
- Настройки преобразования Adobe PDF
- PDF-шрифты
- Редактирование PDF-файлов
- Редактирование текста в PDF-файлах
- Редактирование изображений или объектов в PDF
- Поворот, перемещение, удаление и перенумерация страниц PDF
- Редактировать отсканированные файлы PDF
- Улучшение фотографий документов, снятых с помощью мобильной камеры
- Оптимизация PDF-файлов
- Свойства PDF и метаданные
- Ссылки и вложения в PDF-файлах
- слоев PDF
- Миниатюры страниц и закладки в PDF-файлах
- Мастер действий (Acrobat Pro)
- PDF-файлы, преобразованные в веб-страницы
- Настройка PDF для презентации
- Статьи в формате PDF
- Геопространственные файлы PDF
- Применение действий и сценариев к файлам PDF
- Изменить шрифт по умолчанию для добавления текста
- Удалить страницы из PDF
- Сканирование и распознавание символов
- Сканирование документов в PDF
- Улучшение фотографий документов
- Устранение неполадок сканера при сканировании с помощью Acrobat
- Формы
- Основы форм PDF
- Создание формы с нуля в Acrobat
- Создание и распространение PDF-форм
- Заполнение PDF-форм
- Свойства поля формы PDF
- Заполнение и подписание PDF-форм
- Настройка кнопок действий в формах PDF
- Публикация интерактивных веб-форм PDF
- Основные сведения о полях формы PDF
- Поля формы штрих-кода PDF
- Сбор данных формы PDF и управление ими
- О трекере форм
- Справка по PDF-формам
- Отправка PDF-форм получателям по электронной почте или на внутренний сервер
- Объединение файлов
- Объединение или объединение файлов в один PDF-файл
- Поворот, перемещение, удаление и перенумерация страниц PDF
- Добавить верхние и нижние колонтитулы и нумерацию Бейтса в PDF-файлы
- Обрезка страниц PDF
- Добавление водяных знаков в PDF-файлы
- Добавление фона в PDF-файлы
- Работа с файлами компонентов в портфолио PDF
- Публикация и совместное использование портфолио PDF
- Обзор портфолио PDF
- Создание и настройка портфолио PDF
- Публикация, рецензирование и комментирование
- Публикация и отслеживание PDF-файлов в Интернете
- Разметить текст с правками
- Подготовка к просмотру PDF
- Запуск обзора PDF
- Размещение общих обзоров на сайтах SharePoint или Office 365
- Участие в проверке PDF
- Добавить комментарии к PDF-файлам
- Добавление штампа в PDF
- Рабочие процессы утверждения
- Управление комментариями | посмотреть, ответить, распечатать
- Импорт и экспорт комментариев
- Отслеживание обзоров PDF и управление ими
- Сохранение и экспорт PDF-файлов
- Сохранение PDF-файлов
- Преобразование PDF в Word
- Преобразование PDF в JPG
- Преобразование или экспорт PDF-файлов в файлы других форматов
- Параметры формата файла для экспорта PDF
- Повторное использование содержимого PDF
- Безопасность
- Расширенный параметр безопасности для PDF-файлов
- Защита PDF-файлов с помощью паролей
- Управление цифровыми идентификаторами
- Защита PDF-файлов с помощью сертификатов
- Открытие защищенных PDF-файлов
- Удаление конфиденциального содержимого из PDF-файлов
- Настройка политик безопасности для PDF-файлов
- Выбор метода защиты для PDF-файлов
- Предупреждения системы безопасности при открытии PDF-файла
- Защита PDF-файлов с помощью Adobe Experience Manager
- Функция защищенного просмотра для PDF-файлов
- Обзор безопасности в Acrobat и PDF-файлах
- JavaScripts в PDF-файлах как угроза безопасности
- Вложения как угроза безопасности
- Разрешить или заблокировать ссылки в PDF-файлах
- Электронные подписи
- Подписание PDF-документов
- Сохраните свою подпись на мобильном телефоне и используйте ее везде
- Отправка документов для электронной подписи
- Создать веб-форму
- Массовый запрос электронной подписи
- Прием онлайн-платежей
- Брэнд вашей учетной записи
- О подписях сертификатов
- Подписи на основе сертификата
- Проверка цифровых подписей
- Утвержденный список доверия Adobe
- Управление доверенными удостоверениями
- Печать
- Основные задачи печати PDF
- Буклеты для печати и портфолио в формате PDF
- Расширенные настройки печати PDF
- Печать в PDF
- Печать цветных PDF-файлов (Acrobat Pro)
- Печать PDF-файлов нестандартных размеров
- Специальные возможности, теги и перекомпоновка
- Создание и проверка доступности PDF
- Специальные возможности в PDF-файлах
- Инструмент порядка чтения для PDF-файлов
- Чтение PDF-файлов с функциями перекомпоновки и специальных возможностей
- Редактирование структуры документа с помощью панелей «Содержимое» и «Теги»
- Создание доступных PDF-файлов
- Поиск и индексирование
- Создание указателей PDF
- Поиск PDF-файлов
- Мультимедийные и 3D-модели
- Добавление аудио-, видео- и интерактивных объектов в PDF-файлы
- Добавление 3D-моделей в файлы PDF (Acrobat Pro)
- Отображение 3D-моделей в файлах PDF
- Взаимодействие с 3D-моделями
- Измерение 3D-объектов в PDF-файлах
- Настройка 3D-представлений в PDF-файлах
- Включить 3D-контент в PDF
- Добавление мультимедиа в PDF-файлы
- Комментирование 3D-проектов в PDF-файлах
- Воспроизведение видео, аудио и мультимедийных форматов в PDF-файлах
- Добавлять комментарии к видео
- Инструменты для печати (Acrobat Pro)
- Обзор инструментов для печати
- Следы от принтера и линии роста волос
- Предварительный просмотр вывода
- Сведение прозрачности
- Преобразование цвета и управление чернилами
- Цвет захвата
- Предпечатная проверка (Acrobat Pro)
- Файлы, совместимые с PDF/X, PDF/A и PDF/E
- Предполетные профили
- Расширенные предполетные проверки
- Предполетные отчеты
- Просмотр результатов предварительной проверки, объектов и ресурсов
- Цели вывода в PDF-файлах
- Исправление проблемных областей с помощью инструмента Preflight
- Автоматизация анализа документов с помощью дроплетов или предпечатных действий
- Анализ документов с помощью инструмента предварительной проверки
- Дополнительные проверки в инструменте предварительной проверки
- Предпечатные библиотеки
- Переменные предварительной проверки
- Управление цветом
- Поддержание согласованности цветов
- Настройки цвета
- Документы с управлением цветом
- Работа с цветовыми профилями
- Понимание управления цветом
Вы можете подписать документ, чтобы подтвердить его содержание или утвердить документ. В этом документе объясняется, как подписать документ или соглашение с помощью настольного приложения Acrobat или Reader.
В этом документе объясняется, как подписать документ или соглашение с помощью настольного приложения Acrobat или Reader.
Чтобы подписать PDF-документ или форму, вы можете напечатать, нарисовать или вставить изображение своей рукописной подписи. Вы также можете добавить текст, например ваше имя, компанию, должность или дату. Когда вы сохраняете документ, подпись и текст становятся частью PDF-файла.
Вы также можете сделать снимок своей подписи на мобильном устройстве с помощью мобильного приложения Adobe Acrobat Reader и сохранить его в Adobe Document Cloud, чтобы он был синхронизирован и доступен для использования на вашем настольном компьютере и других мобильных устройствах. Дополнительные сведения см. в статье Захват подписи на мобильном телефоне и ее повсеместное использование.
Откройте PDF-документ или форму, которую вы хотите подписать.
Нажмите значок «Подписать» на панели инструментов. Кроме того, вы можете выбрать Инструменты > Заполнить и подписать или выбрать Заполнить и подписать на правой панели.

Отображается инструмент «Заполнить и подписать». Щелкните Заполнить и подписать.
Поля формы определяются автоматически. Наведите указатель мыши на поле, чтобы отобразить синее поле. Щелкните в любом месте синего поля, курсор автоматически переместится в нужное положение. Введите текст, чтобы заполнить поле.
Наведите указатель мыши, чтобы отобразить обнаруженное текстовое полеВы можете выбрать желаемый цвет для заполнения формы PDF. Нажмите кнопку цвета в меню «Заполнить и подписать» и выберите нужный цвет.
По умолчанию цвет подписи черный. Чтобы сохранить цвет подписи по умолчанию, снимите флажок Сохранить исходный цвет для подписи .
Дополнительную информацию о заполнении формы см. в разделе Заполнение формы PDF.
Щелкните значок Подписать на панели инструментов, а затем выберите, хотите ли вы добавить свою подпись или только инициалы.

Если вы уже добавили подписи или инициалы, они отображаются в виде вариантов для выбора.
Если вы уже добавили свою подпись или инициалы, просто выберите их в параметрах подписи, а затем щелкните в том месте PDF-файла, где вы хотите добавить свою подпись. Перейти к следующему шагу.
Если вы подписываетесь впервые, вы увидите панель «Подпись» или «Инициалы». Ниже приведен пример панели подписи.
Вы можете напечатать, нарисовать или импортировать изображение подписи. Добавленные подписи и инициалы сохраняются для использования в будущем.- Введите: Введите свое имя в поле. Вы можете выбрать из небольшого набора фирменных стилей; нажмите «Изменить стиль», чтобы просмотреть другой стиль.
- Draw: Нарисуйте свою подпись в поле.
- Изображение: Найдите и выберите изображение своей подписи.
- Сохранить подпись: Если этот флажок установлен и вы вошли в Acrobat Reader или Acrobat, добавленная подпись надежно сохраняется в Adobe Document Cloud для повторного использования.

Щелкните Применить , а затем щелкните в том месте PDF-файла, где вы хотите разместить подпись или инициал.
Чтобы переместить размещенную подпись или инициал, щелкните поле, чтобы выделить его, а затем используйте клавиши со стрелками. Чтобы изменить размер или удалить поле, используйте параметры на панели инструментов поля.
Если вы хотите использовать изображение в качестве подписи:
- Подпишите свое имя черными чернилами на чистом чистом листе белой бумаги. Подпишитесь посередине листа, чтобы не фотографировать и не сканировать края.
- Сфотографируйте или отсканируйте свою подпись. Если вы фотографируете свою подпись, убедитесь, что страница освещена и на подпись не падают тени.
- Перенесите фотографию или отсканируйте ее на свой компьютер. Acrobat/Reader поддерживает файлы JPG, JPEG, PNG, GIF, TIFF, TIF и BMP. Вам не нужно обрезать изображение.
 Acrobat/Reader импортирует только подпись, если фотография или скан достаточно чистые.
Acrobat/Reader импортирует только подпись, если фотография или скан достаточно чистые.
Если кто-то использовал Adobe Acrobat Sign для отправки вам соглашения для подписания, вы получите уведомление по электронной почте со ссылкой для подписания соглашения. Кроме того, если вы используете настольное приложение Acrobat или Acrobat Reader, вы увидите уведомление о том, что вам предоставлен доступ к соглашению для подписания.
Чтобы подписать отправленное вам соглашение с помощью Acrobat Sign, выполните одно из следующих действий:
В Acrobat или Acrobat Reader нажмите Главная . В разделе Подписать нажмите Все соглашения . Отображаются все документы, к которым предоставлен общий доступ или которые были получены на подпись.
Дважды щелкните соглашение со статусом «Ожидает вас» или выберите соглашение и щелкните Подписать на правой панели.
 Соглашение открывается.
Соглашение открывается.Щелкайте по полям и вводите любую требуемую информацию.
Щелкните поле подписи. Если вы подписываетесь впервые, вы увидите панель «Подпись» или «Инициалы».
- Тип: Введите свое имя в поле. Вы можете выбрать из небольшого набора фирменных стилей; нажмите «Изменить стиль», чтобы просмотреть другой стиль.
- Draw: Нарисуйте свою подпись в поле.
- Изображение: Найдите и выберите изображение своей подписи.
- Мобильный телефон: Выберите этот вариант, чтобы создать свою подпись на мобильном устройстве. Введите номер своего мобильного телефона и нажмите Отправить. Ссылка отправлена на ваш мобильный. При нажатии на ссылку открывается веб-браузер на вашем мобильном устройстве, где вы можете нарисовать или выбрать изображение своей подписи.
- Сохранить: Если этот флажок установлен и вы вошли в Acrobat Reader или Acrobat, добавленная подпись надежно сохраняется в Adobe Document Cloud для повторного использования.

Нажмите Применить , чтобы поставить подпись или инициал.
Нажмите Нажмите, чтобы подписать .
Перейдите по ссылке соглашения, полученного в письме для подписания. Соглашение открывается в веб-браузере.
Щелкайте по полям и вводите любую требуемую информацию.
Щелкните поле подписи. Если вы подписываетесь впервые, вы увидите панель «Подпись» или «Инициалы».
Вы можете напечатать, нарисовать или импортировать изображение подписи. Добавленные подписи и инициалы сохраняются для использования в будущем.- Введите: Введите свое имя в поле. Вы можете выбрать из небольшого набора фирменных стилей; нажмите «Изменить стиль», чтобы просмотреть другой стиль.
- Draw: Нарисуйте свою подпись в поле.

- Изображение: Найдите и выберите изображение своей подписи.
- Мобильный телефон: Выберите этот вариант, чтобы создать свою подпись на мобильном устройстве. Введите номер своего мобильного телефона и нажмите Отправить. Ссылка отправлена на ваш мобильный. При нажатии на ссылку открывается веб-браузер на вашем мобильном устройстве, где вы можете нарисовать или выбрать изображение своей подписи.
- Сохранить: Если этот флажок установлен и вы вошли в Acrobat Reader или Acrobat, добавленная подпись надежно сохраняется в Adobe Document Cloud для повторного использования.
Нажмите Применить , чтобы поставить подпись или инициал.
Нажмите Нажмите , чтобы подписать .
После того, как вы подписали форму, вы можете поделиться ею с другими. Чтобы поделиться формой, выполните действия, описанные в статье «Отправьте форму».
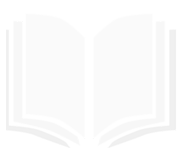
 ч.
ч. ..
..
 Вставь, где необходимо, мягкий знак.
Вставь, где необходимо, мягкий знак.






 Acrobat/Reader импортирует только подпись, если фотография или скан достаточно чистые.
Acrobat/Reader импортирует только подпись, если фотография или скан достаточно чистые. Соглашение открывается.
Соглашение открывается.

Leave A Comment