Вставка таблицы в Word для Mac
Word для Microsoft 365 для Mac Word 2021 для Mac Word 2019 для Mac Word 2016 для Mac Word для Mac 2011 Еще…Меньше
Если в Word для Mac нужно вставить таблицу, вы можете выбрать один из стандартных форматов или указать необходимое количество строк и столбцов.
Помимо вставки базовой таблицы можно нарисовать таблицу самостоятельно, задав количество столбцов и строк.
Вставка таблицы
Чтобы быстро вставить таблицу, нажмите Вставка > Таблица, а затем выделите нужное количество столбцов и строк.
Щелкните, и таблица появится в документе. Если вам нужно внести изменения, вы можете добавить или удалить строки или столбцы в таблице Word или PowerPoint для Mac объединить ячейки.
Если щелкнуть таблицу, на ленте появятся вкладки Конструктор таблиц

На вкладке Конструктор таблиц можно выбрать цвета и стили, а также добавить в таблицу границы или удалить их.
Для вставки больших таблиц и более точной настройки таблиц используется команда Вставка таблицы.
Так можно создать таблицу, содержащую больше десяти столбцов и восьми строк, а также настроить ширину столбцов.
Нажмите Вставить > Таблица > Вставка таблицы.
-
В разделе Размер таблицы выберите количество столбцов и строк.

-
-
Ширина начального столбца: если выбрать значение «Авто», приложение Word настроит ширину столбцов автоматически; также можно указать для всех столбцов конкретную ширину.
-
- org/ListItem»>
По ширине окна: ширина всей таблицы будет автоматически изменена в соответствии с размерами документа.
-
Если нужно, чтобы каждая последующая таблица выглядела так же, как и текущая, установите флажок Использовать по умолчанию для новых таблиц.
-
Нажмите кнопку ОК и новая таблица появится в документе.
Если вам нужно точно задать форму столбцов и строк либо создать таблицу не на базе простой сетки, ее можно нарисовать с помощью команды Нарисовать таблицу.
Вы можете даже нарисовать диагональные линии и ячейки внутри ячеек таблицы.
-
Нажмите Вставить > Таблица > Нарисовать таблицу. Указатель примет вид карандаша.
-
Чтобы создать границы таблицы, нарисуйте прямоугольник, а затем внутри него нарисуйте линии столбцов и строк.
-
Чтобы стереть линию, на вкладке Макет нажмите кнопку Ластик и щелкните линию, которую нужно стереть.

-
На указателе на таблице в ее левом верхнем углу.
-
Наберем указатель на , пока не появится.
-
Перетащите таблицу в новое место.
Дополнительные сведения
Добавление границы в таблицу
Изменение размеров таблицы
Добавление строк или столбцов в таблицу и их удаление
Настройка обтекания текстом объектов
Быстрая вставка базовой таблицы
-
В меню Вид выберите пункт Режим разметки или Режим публикации.
-
Щелкните в документе место, куда вы хотите вставить таблицу.
-
Word вставит таблицу в документ.
- org/ItemList»>
-
В меню Вид выберите пункт Режим разметки или Режим публикации
-
Щелкните в документе место, куда вы хотите вставить таблицу.
-
На вкладке Таблица в группе Параметры таблицы нажмите кнопку Создать, а затем щелкните Вставить таблицу.
В Размер таблицы задайте нужное количество строк и столбцов.

-
В разделе Автоподбор ширины столбцов, укажите, как таблица должна приспосабливаться к размеру текста, вставляемого в нее и нажмите кнопку ОК.
Word вставит таблицу в документ.
-
В меню Вид выберите пункт Режим разметки или Режим публикации.
-
На вкладке Таблицы в группе Нарисовать границы нажмите кнопку Нарисовать.

-
Щелкните в документе и перетащите указатель, чтобы нарисовать таблицу ячейка за ячейкой, образуя строки и столбцы.
-
На указателе на таблице в ее левом верхнем углу.
-
Наберем указатель на , пока не появится.
- org/ListItem»>
Перетащите таблицу в новое место.
См. также
Добавление строк или столбцов в таблицу и их удаление
Изменение размеров таблицы
Добавление и изменение границ таблицы
Настройка обтекания текстом объектов
Добавление или редактирование таблиц в приложении «Заметки» на сайте iCloud.com
Поиск по этому руководству
Руководство пользователя iCloud
- Добро пожаловать!
- Введение в iCloud
- Обзор приложений и функций, использующих iCloud
- О хранилище iCloud
- Как в iCloud поддерживается актуальность информации
- Общий доступ и совместная работа с использованием iCloud
- Обзор iCloud+
- Возможности iCloud+ и функции «Частный узел iCloud»
- Настройка функции «Частный узел iCloud»
- Возможности iCloud+ и функции «Скрыть e-mail»
- Настройка функции «Скрыть e-mail»
- Возможности iCloud+ и функции «Защищенное видео HomeKit»
- Настройка функции «Защищенное видео HomeKit»
- Возможности iCloud+ и пользовательского домена электронной почты
- Настройка пользовательского домена электронной почты
- Apple ID и iCloud
- Настройка iCloud на устройствах
- Обзор настроек iCloud на сайте iCloud.
 com
com - Изменение фотографии
- Запрет на отображение имени пользователя в приложениях
- Проверка плана iCloud
- Проверка использования хранилища на сайте iCloud.com онлайн
- Управление функциями iCloud
- Обзор настроек iCloud на сайте iCloud.
- Управление подпиской на iCloud+
- Проверка использования хранилища iCloud с любого устройства
- Использование iCloud+ вместе с группой семейного доступа
- Возможности приложения «Книги» при использовании iCloud
- Настройка приложения «Книги»
- Возможности приложения «Календарь» при использовании iCloud
- Настройка приложения «Календарь»
- Возможности приложения «Контакты» при использовании iCloud
- Настройка приложения «Контакты»
- Знакомство с приложением «Локатор»
- Настройка приложения «Локатор»
- Удаление устройств и вещей из приложения «Локатор»
- Использование приложения «Локатор» на каждом устройстве
- Возможности приложения Freeform при использовании iCloud
- Настройка приложения Freeform
- Возможности приложения «Дом» при использовании iCloud
- Настройка приложения «Дом»
- Что такое резервное копирование в iCloud?
- Резервное копирование данных iPhone, iPad или iPod touch
- Просмотр резервных копий и управление ими
- Возможности iCloud Drive
- Настройка iCloud Drive
- Возможности приложения «Почта iCloud»
- Создание основного адреса электронной почты @icloud.
 com
com - Настройка
- Возможности приложения Keynote при использовании iCloud
- Настройка приложения Keynote
- Возможности приложения «Сообщения» при использовании iCloud
- Настройка приложения «Сообщения»
- Возможности приложения «Заметки» при использовании iCloud
- Настройка приложения «Заметки»
- Возможности приложения Numbers при использовании iCloud
- Настройка приложения Numbers
- Возможности приложения Pages при использовании iCloud
- Настройка приложения Pages
- Возможности службы «Связка ключей iCloud» и паролей iCloud
- Настройка служб «Связка ключей iCloud» и «Пароли iCloud».

- Возможности приложения «Фото» при использовании iCloud
- Настройка фотографий в iCloud
- Настройка Общей медиатеки в iCloud
- Настройка функции «Общие альбомы»
- Возможности приложения «Напоминания» при использовании iCloud
- Настройка приложения «Напоминания»
- Возможности приложения Safari при использовании iCloud
- Настройка Safari
- Возможности приложений сторонних разработчиков при использовании iCloud
- Настройка приложений сторонних разработчиков
- Вход в систему и использование сайта iCloud.
 com
com - Настройка домашней страницы
- Использование приложения «Календарь» на сайте iCloud.com
- Как создать и редактировать календарь
- Настройка вида календаря
- Изменение часового пояса
- Удаление календаря
- Создание и изменение события
- Добавление, просмотр и удаление вложений
- Приглашение пользователей принять участие в событии
- Получение приглашений и ответ на них
- Удаление и скрытие событий
- Настройка уведомлений
- Восстановление календарей и событий
- Общий доступ к календарю
- Закрытие общего доступа к календарю
- Принятие приглашения присоединиться к общему календарю
- Получение электронных сообщений при внесении изменений в общие календари
- Обзор приложения «Контакты» на сайте iCloud.
 com
com - Просмотр контактов
- Создание или редактирование контактов
- Создание групп контактов и управление ими
- Поиск контактов
- Удаление контактов
- Восстановление контактов
- Импорт или экспорт vCard
- Если не удается создать, импортировать, отредактировать или удалить контакты
- Обзор приложения «Контакты» на сайте iCloud.
- Добавление имеющегося домена
- Приобретение домена
- Добавление или удаление участников
- Перенос адресов пользовательских доменов электронной почты
- Разрешение на получение всех входящих сообщений
- Импорт сообщений электронной почты
- Создание и удаление адресов электронной почты
- Прекращение использования домена
- Обзор сервиса «Поиск устройств» на сайте iCloud.
 com
com - Вход в систему
- Обнаружение устройства
- Воспроизведение звукового сигнала на устройстве
- Использование режима пропажи
- Стирание данных устройства
- Удаление устройства
- Обзор сервиса «Поиск устройств» на сайте iCloud.
- Создание и редактирование адресов электронной почты
- Прекращение использования или повторная активация адресов
- Обзор iCloud Drive на сайте iCloud.com
- Загрузка фотографий в iCloud и из iCloud
- Систематизация файлов и папок
- Переименование файлов и папок
- Общий доступ к файлам и папкам
- Добавление или удаление общих файлов и папок
- Удаление общих файлов или папок
- Отправка файлов по электронной почте
- Удаление файлов
- Восстановление удаленных файлов
- Безвозвратное удаление файлов
- Keynote
- Обзор приложения «Почта» на сайте iCloud.
 com
com - Добавление псевдонимов электронной почты и управление ими
- Использование пользовательского домена электронной почты в приложении «Почта»
- Выбор адреса электронной почты по умолчанию
- Использование функции «Скрыть e-mail» в приложении «Почта»
- Создание и отправка сообщений электронной почты
- Ответ на сообщения и переадресация сообщений
- Получение напоминания об ответе
- Добавление вложения
- Создание подписи к сообщениям
- Сохранение и поиск адресов электронной почты
- Настройка автоматического ответа
- Чтение сообщений
- Просмотр всех заголовков сообщений электронной почты
- Загрузка вложений
- Автоматическая переадресация сообщений
- Управление спамом
- Удаление сообщений
- Систематизация сообщений по папкам
- Поиск, фильтрация и маркировка сообщений флажками
- Настройка правил фильтрации
- Архивирование сообщений
- Присвоение отправителю статуса VIP
- Печать сообщений
- Сочетания клавиш
- Обзор приложения «Почта» на сайте iCloud.
- Обзор приложения «Заметки» на сайте iCloud.
 com
com - Создание заметок
- Добавление или редактирование списков
- Добавление или редактирование таблиц
- Организация заметок с помощью папок
- Упорядочивайте заметки с помощью тегов
- Просмотр заметок и заблокированных заметок
- Просмотр или загрузка вложений
- Удаление и восстановление заметок
- Поиск заметок
- Предоставление доступа к заметкам
- Редактирование общих заметок
- Удаление общих заметок
- Обзор приложения «Заметки» на сайте iCloud.
- Numbers
- Pages
- Обзор приложения «Фото» на сайте iCloud.
 com
com - Просмотр фото и видео
- Использование Общей медиатеки в iCloud
- Загрузка фотографий в iCloud и из iCloud
- Добавление названий и подписей
- Систематизация фотографий и видеозаписей
- Добавление фото и видео в избранное
- Удаление и восстановление фотографий и видеозаписей
- Общий доступ к фото и видео
- Обзор приложения «Фото» на сайте iCloud.
- Обзор приложения «Напоминания» на сайте iCloud.com
- Создание и удаление напоминаний
- Добавление и удаление списков напоминаний
- Перемещение напоминаний в другой список
- Маркировка напоминаний в качестве завершенных или незавершенных
- Поиск напоминаний
- Восстановление напоминаний
- Предоставление общего доступа к списку напоминаний
- Ответ на приглашение присоединиться к общему списку напоминаний
- Выход из общего списка напоминаний
- Восстановление файлов и данных
- Вход в систему и использование сайта iCloud.
- Использование iCloud на компьютере с Windows
- Дополнительная информация об использовании iCloud
- Legal notices and acknowledgements
- Copyright
Вы можете добавлять таблицы в заметки и редактировать таблицы.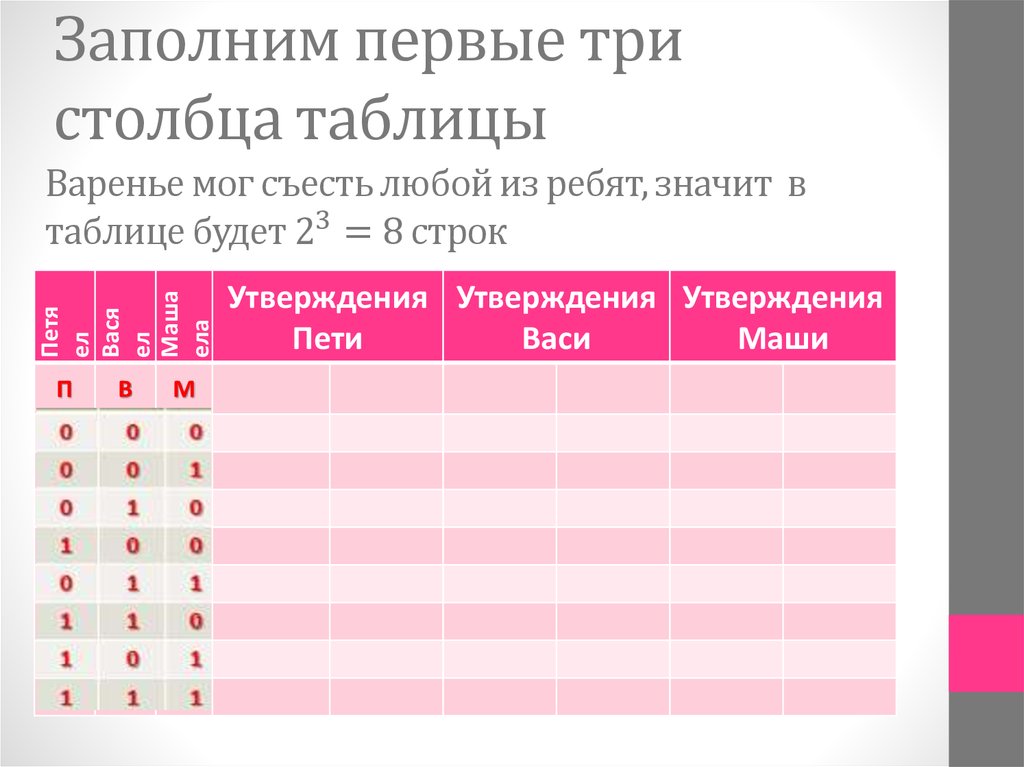
Создание таблицы
Выберите заметку в приложении «Заметки» на сайте iCloud.com.
Нажмите там, куда хотите добавить таблицу, а затем нажмите кнопку .
В заметку добавится пустая таблица из двух строк и двух столбцов.
Выполните любое из указанных действий:
Ввод текста в ячейку: нажмите ячейку, затем начните вводить текст.
Перемещение по таблице: нажмите клавишу Tab или клавиши со стрелками для перемещения между ячейками.
Удаление содержимого ячейки: выделите текст в ячейке, затем нажмите клавишу Delete.
Добавление или удаление строк и столбцов
В приложении «Заметки» на сайте iCloud.com выберите заметку с таблицей.
Выберите ячейку в строке или столбце, с которыми необходимо работать.
Нажмите значок слева от строки для выделения строки или нажмите значок над столбцом для выделения столбца.

Нажмите значок и выберите подходящий вариант.
Вы также можете добавить новую строку внизу таблицы с помощью клавиши Tab, Return или Enter, когда выделена последняя ячейка таблицы.
См. такжеСоздание заметок на сайте iCloud.comДобавление или редактирование списков в приложении «Заметки» на сайте iCloud.com
Максимальное количество символов: 250
Не указывайте в комментарии личную информацию.
Максимальное количество символов: 250.
Благодарим вас за отзыв.
Тарифные планы с тремя столбцами
Найдено на
на этой странице
Ценообразование
Страница ценообразования с таблицей способов оплаты
Ценообразование
Beautiful Pricing with Free Plan & Illustration 90 3
Длинная таблица цен с функциями
Ценообразование
4 плана Таблица ценообразования со сравнением функций
Страница ценообразования с двумя планами в сочетании с часто задаваемыми вопросами
Ценообразование
Дизайн страницы ценообразования с надстройками
Отзывы
Цены на один план с отзывами и функциями
Цены
Страница цен с 4 планами и отзывами клиентов
Цены
Таблица цен с цветными пятнами на фоне 3
Сравнение таблиц планов
Цены
Цены с значками планов и сравнение преимуществ
Цены
Сравнение планов с часто задаваемыми вопросами
Цены
Цены с планами сайта и планами учетных записей Таблицы
Цены
Таблица цен с описанием функций
Цены
Цены с 3 планами и списком функций
Цены
Основной раздел страницы с ценами
Функция
Подробная информация о функциях 4 Ценообразование
Блок ценообразования с Три варианта
Цены
План цен с рейтингом и иллюстрациями
Цены
Страница цен с подробными функциями Таблица
Цены
Подробная таблица цен со сравнением характеристик
Цены
Цены с подробной таблицей сравнения характеристик
Цены
Amazing Pricing Page Experience
Цены 90 Основные характеристики
0004 Цены
Макет страницы с ценами Часто задаваемые вопросы
Цены
Два плана Таблица цен с функциями аккордеона
Цены
Тарифный план Калькулятор Страница
Цены
Два тарифных плана с кнопкой загрузки приложения
Цены
Таблица цен с выделенным планом
Цены
Блок цен с пошаговым руководством 3
Цены
Таблица цен с 5 сравнительными планами и функциями
Цены
Цены с 4 сравнительными планами и функциями
Цены
Таблица цен с 3 планами
Цены
Страница цен с характеристиками продукта
Цены
Сравнение тарифных планов
Цены
Сравнение цен с планами Таблица и рейтинг
Цены и списки планов
Функции 03
Цены
Цены с двумя тарифными планами
Цены
Страхование Получить предложение с помощью кнопки CTA
Цены
Цены с характеристиками продукта
Цены
Цены на два плана с бесплатной пробной версией
Цены
Тарифные планы с часто задаваемыми вопросами Популярные вопросы
Список функций с ценами и кнопками регистрации 3
Поиск
Регистрация
Testimonial
Сумма sql для данных в нескольких столбцах и по строкам с Total & Percentage
Мы видели, как функция суммы используется для получения общего значения столбца в таблице MySQL. Теперь мы узнаем, как получить запрос на сумму в нескольких столбцах и для каждой записи таблицы. Для лучшего понимания немного изменим нашу таблицу учеников, добавив оценки по разным предметам для каждой записи. Теперь таблица будет такой. 0212 90
Теперь мы узнаем, как получить запрос на сумму в нескольких столбцах и для каждой записи таблицы. Для лучшего понимания немного изменим нашу таблицу учеников, добавив оценки по разным предметам для каждой записи. Теперь таблица будет такой. 0212 90| id | имя | класс | социальный | наука | математика |
|---|---|---|---|---|---|
| 1 | Джон Део 3 | 75 | 84 | 78 | |
| 2 | Макс Руин | Три | 54 | 67 | 85 |
| 3 | Арнольд | Три | 6 1 3 | 78 | |
| 4 | Криш Стар | Четыре | 50 | 51 | 53 |
| 5 | Джон Майк | 8 Четыре | 13 212 78 | 89 | |
| 6 | Алекс Джон | Четыре | 78 | 60 | 60 |
| 7 | Мой Джон Роб | Пять | 77 | 2 13 | 802 |
| 8 | Асруид | Пять | 55 | 50 | 55 |
| 9 | Тес Кры | Шесть | 1 2 6 | ||
| 10 | Большой Джон | Четыре | 65 | 66 | 76 |
Мы напишем запрос для отображения суммы всех оценок каждого ученика. Обратите внимание, что здесь мы не будем использовать функцию sum sql внутри нашего запроса. Вот код.
ВЫБЕРИТЕ идентификатор, имя, класс, (социальное + наука + математика) КАК общее ОТ student_sum3 Алекс Джон3 Четыре 32 Шесть
| id | имя | класс | всего | ||||
|---|---|---|---|---|---|---|---|
| 1 | Джон Део | Четыре 1 3 9022 3 | 2 197 | 2 | Макс Руин | Три | 206 |
| 3 | Арнольд | Три | 233 | ||||
| 4 | Криш Стар | Четыре | 154 | ||||
| 5 | Джон Майк | Четыре | 247 | ||||
| 6 | 198 | ||||||
| 7 | Мой Джон Роб | Пять | 228 | ||||
| 8 | Асруид | Пять | 160 | ||||
| 9 | Тес Кры | 13 9 210 | |||||
| 10 | Большой Джон | Четыре | 207 |
Несколько столбцов СУММА
Связанный учебник
СУММА MySQL
MySQL Макс
MySQL Мин.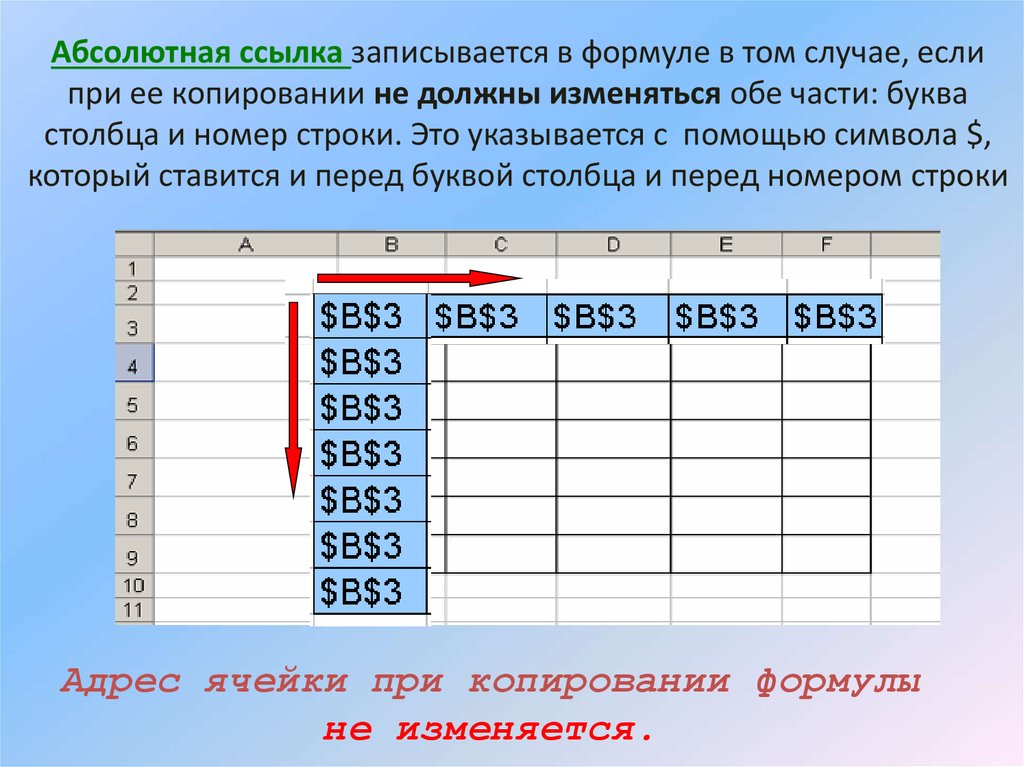 Среднее значение MySQL
Среднее значение MySQL
ВЫБЕРИТЕ сумму (социальное + математика + естествознание) как общее ОТ student_sum
| Всего |
| 2060 |
Расчет процента оценок
Предположим, что полная оценка по каждому предмету равна 95. Итак, чтобы получить процентную оценку каждого учащегося, мы должны умножить 95 на 3 (для трех предметов), а затем разделить это от общего числа и умножить на 100. Вот запрос.ВЫБЕРИТЕ имя, (( социальные сети + естественные науки + математика)/(95*3) * 100) в процентах ОТ `student_sum`
Отображение общей оценки в процентах
И общую оценку, и процент мы можем отобразить следующим образом.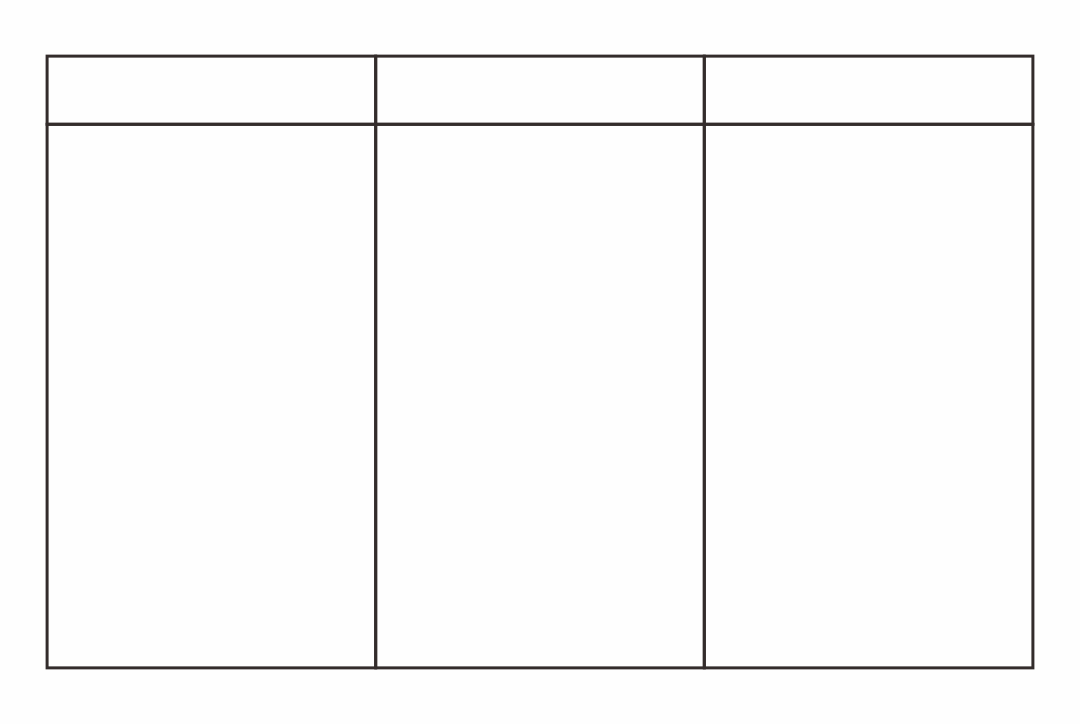
ВЫБЕРИТЕ идентификатор, имя, класс (общественные + науки + математика) как общее, (( социальные + науки + математика)/(95*3) * 100) AS процент ОТ `student_sum`Выход здесь. 3 170009 900
| id | имя | класс | Итого | процент | ||||
|---|---|---|---|---|---|---|---|---|
| 1 | Джон Део | Четыре | 237 | 83.1579 | ||||
| 2 | 1 Макс. | 206 | 72.2807 | |||||
| 3 | Арнольд | Три | 233 | 81.7544 | ||||
| 4 | Криш Стар | Четыре | 154 | 54.0351 | Джон Майк | Четыре | 247 | 86,6667 |
| 6 | Алекс Джон | Четыре | 198 | 69,4737 7 7 | ||||
| Мой Джон Роб | Пять | 228 | 80.0000 | |||||
| 8 | Асруид | Пять | 160 | 56. 1404 1404 | ||||
| 9 | Тес Кры | Шесть | 7 190 | 3 13 | ||||
| 10 | Большой Джон | Четыре | 207 | 72,6316 |
ВЫБЕРИТЕ идентификатор, имя, класс (общественные + науки + математика) как общее, ФОРМАТ((( социальные + естествознание + математика)/(95*3) * 100),2) в процентах ОТ `student_sum`
Сумма данных строки каждой записи
Теперь попробуем отобразить все оценки и их сумму для каждого ученика с помощью группировки. Обратите внимание, что id — уникальный столбец значения в нашей таблице. Вот запросВЫБЕРИТЕ идентификатор, имя, класс, социальные сети, математика, наука, сумма (социальные + математика + наука) как Total from student_sum GROUP BY idВыход здесь 22 De 2106290 2 0197 902 02132 6 2 50212 135 90 3
| идентификатор | имя | класс | социальный | математика | наука | Всего | |||||||
|---|---|---|---|---|---|---|---|---|---|---|---|---|---|
| 1 | |||||||||||||
| 39o 13 | Четыре | 75 | 78 | 84 | 237 | ||||||||
| 2 | Макс Руин | Три | 54 | 85 | 67 | 3 | Арнольд | Три | 78 | 90 | 65 | 233 | |
| 4 | Криш Стар | Четыре | 50 | 53 | 51 | 157 | Джон Майк | Четыре | 80 | 89 | 78 | 247 | |
| 6 | Алекс Джон | Четверо | 72 | 198 | |||||||||
| 7 | Мой Джон Роб | Пять | 77 | 83 | 68 | 228 | |||||||
| 8 | Асруид | Пять | 55 | 160 | |||||||||
| 9 | Тес Кры | Шесть | 68 | 62 | 60 | 190 | |||||||
| 10 | Большой Джон | 6 | Четыре 0213 | 76 | 66 | 207 |
Отображение от самого высокого к самому низкому
Мы можем перечислить, начиная с самой высокой оценки до самой низкой оценки, используя Order By Query.
ВЫБЕРИТЕ идентификатор, имя, класс, социальные сети, математика, наука, сумма (социальные + математика + наука) как Total from student_sum GROUP BY id ORDER BY Total DESC
Отображение наивысшей и самой низкой оценки по всем предметам каждого учащегося
ВЫБЕРИТЕ id,name,GREATEST(социальные,науки,математика) как максимальное, НАИМЕНЕЕ(социальные,науки,математика) как min FROM student_sum;2 902 02132 суммирование все столбцы в последней строке Как и в MS Excel, мы можем отобразить сумму всех столбцов и сумму всех оценок по предметам, используя UNION.
 Обратите внимание, что мы должны поддерживать одинаковое количество столбцов при использовании запроса UNION.
Обратите внимание, что мы должны поддерживать одинаковое количество столбцов при использовании запроса UNION.ВЫБЕРИТЕ идентификатор, имя, класс, социальные сети, математика, наука, сумма (социальные + математика + наука) как Total from student_sum GROUP BY id СОЮЗ ВЫБЕРИТЕ '','','Всего',сумма(социальные),сумма(математика),сумма(наука), сумма(социальная)+сумма(математика)+сумма(наука) от student_sumВывод (смотрите последнюю строку)
| id | имя | макс. | мин. 0197 | 2 | Макс Руин | 85 | 54 |
|---|---|---|---|---|---|---|---|
| 3 | Арнольд | 90 | 65 | ||||
| 4 | Криш Стар | 53 | 50 | Джон Майк | 89 | 78 | |
| 6 | Алекс Джон | 78 | 60 | ||||
| 7 | Мой Джон Роб | 83 | 68 | ||||
| 8 2 | 5 | 50 | |||||
| 9 | Tes Qry | 68 | 60 | ||||
| 10 | Большой Джон | 76 | 65 | ||||
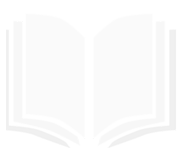


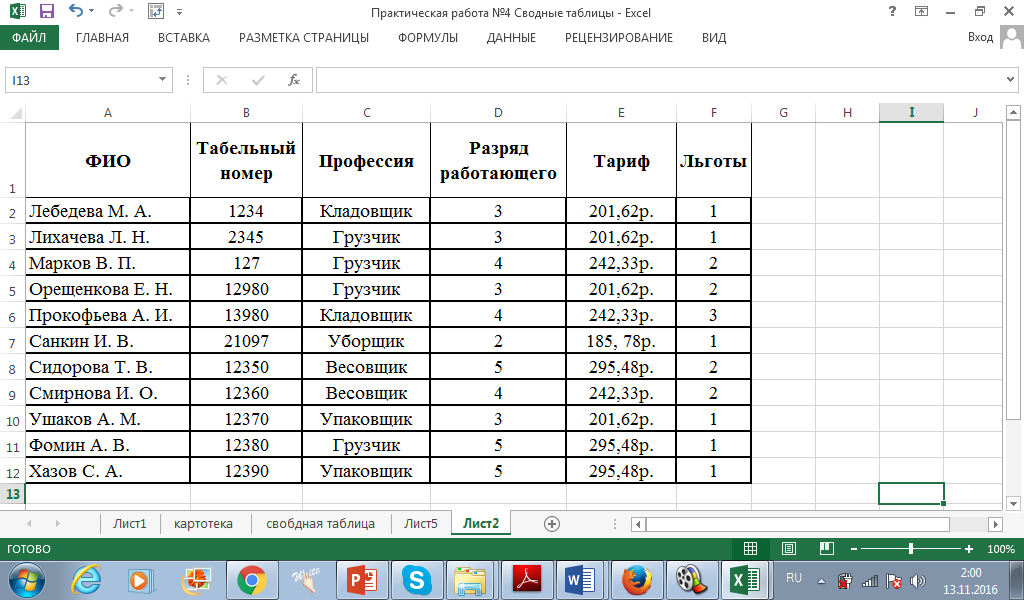
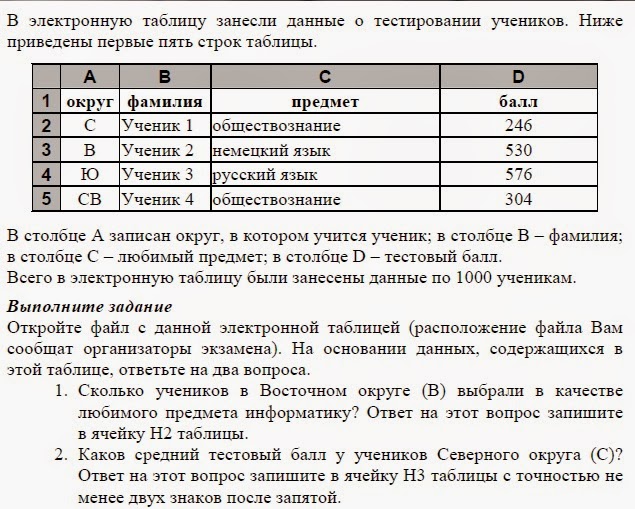
 com
com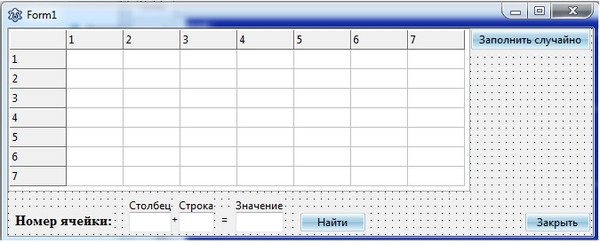 com
com
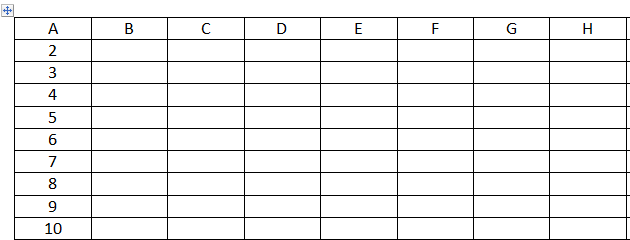 com
com com
com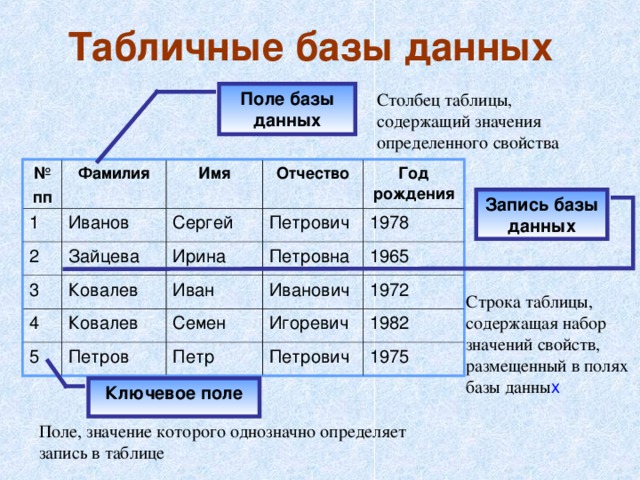 com
com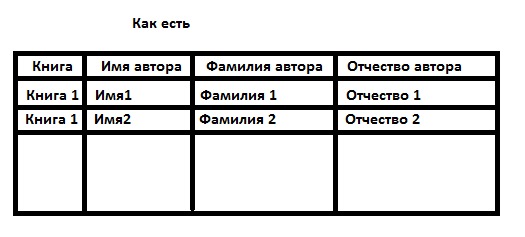 com
com com
com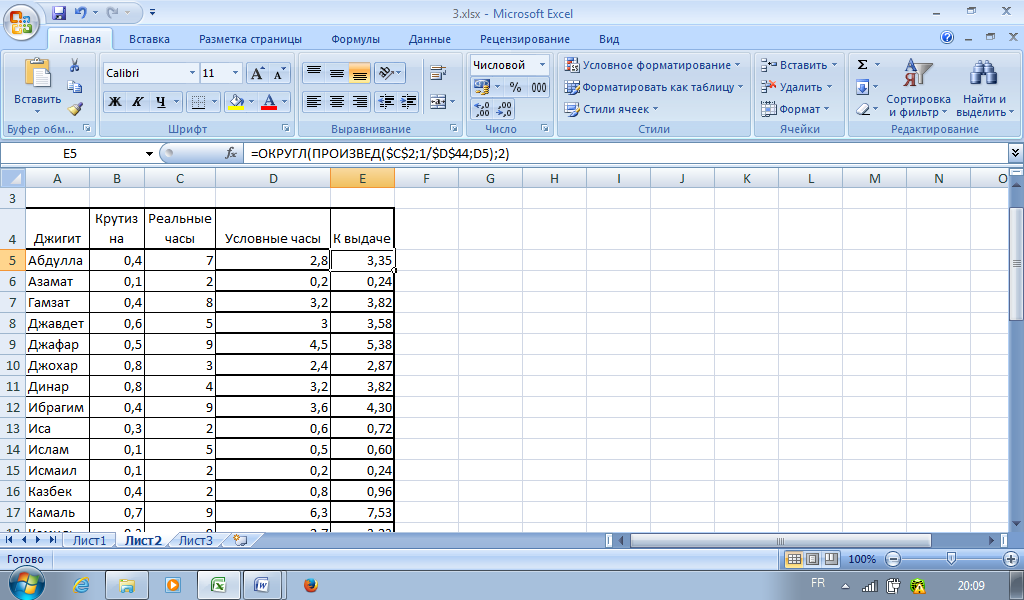 com
com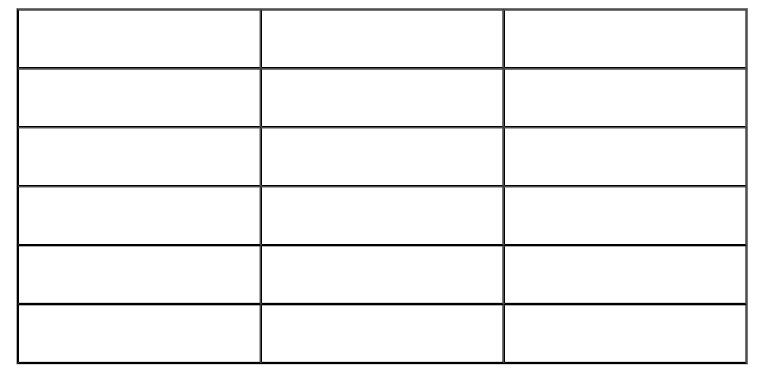
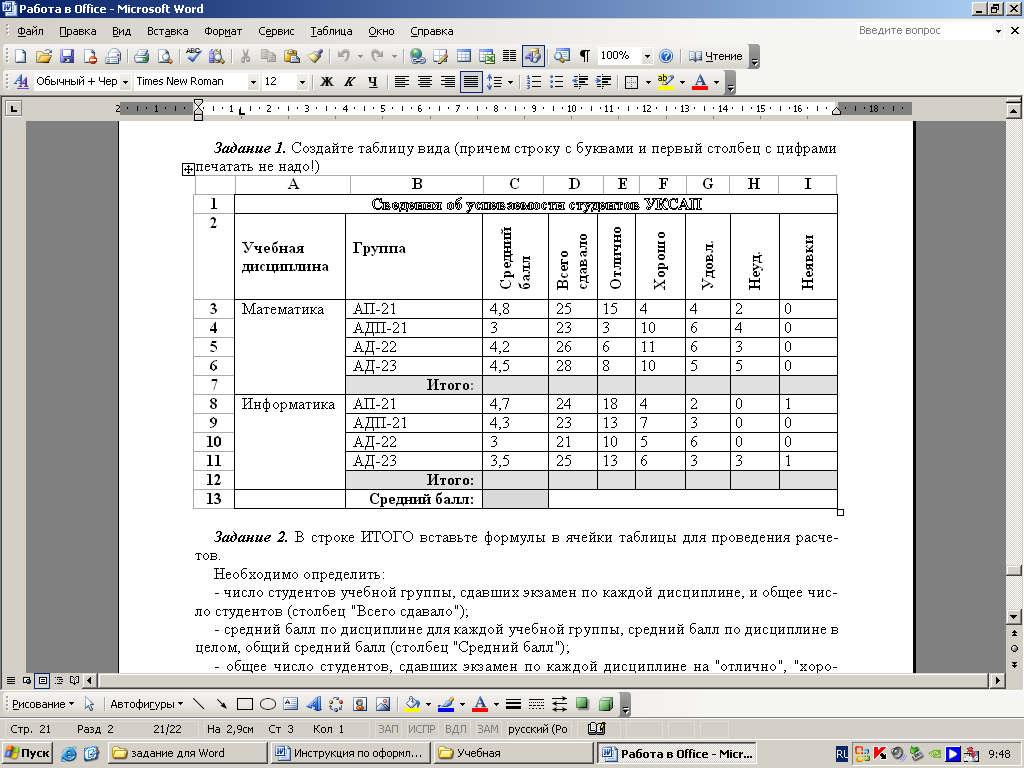 MySQL Case запрос выполняет оператор на основе условия соответствия. Здесь мы сравним общую оценку с установленными оценками для разных уровней оценки и соответственно присвоим ей оценку.
MySQL Case запрос выполняет оператор на основе условия соответствия. Здесь мы сравним общую оценку с установленными оценками для разных уровней оценки и соответственно присвоим ей оценку.
Leave A Comment