Задание 9. Гласные в корне — 4ЕГЭ
Вопрос: Что нужно сделать в этом задании?
Ответ: Указать варианты ответов, в которых во всех словах одного ряда пишется безударная проверяемая, либо непроверяемая, либо чередующаяся.
Важно: количество ответов не ограничено.
Как научиться выполнять задание:
1) Уметь находить корни с чередованием (выучить список корней с чередованием)
2) Уметь отличать корни-омонимы (выучить значение корней с чередованием)
3) Уметь подбирать проверочное слово к слову с проверяемой гласной (в правильно подобранном слове гласная на месте пропуска стоит под ударением)
4) Знать часто встречающиеся словарные слова.
Корни с чередованием |
Словарные слова |
||
Гар-гор |
Загар, нагар, загореть, пригореть |
А |
Авангард, авантюра, адвокат, альманах, аннотация, аномалия, антагонизм, апартаменты, аплодисменты, апелляция |
Зар-зор |
Заря, зарево, зорька |
||
Кас-кос |
Касаться, прикоснуться |
Б |
Багаж, бойкот |
Положить, прилагать, изложение, прилагать |
В |
Вакансия, великолепный, ветеринар, винегрет |
|
Клан-клон |
Кланяться, поклониться |
Г |
Габариты, гарнизон, горизонт |
Мак-мок |
Обмакнуть, макать, мокнуть (под дождем) |
Д |
Дезертир, декларация, дефицит, дилетант, директива, досконально |
Плав-плов-плыв |
Плавать, плавательный, пловец, пловчиха, плывун |
И |
Игнорировать, иждивенец, интеллигентный, инквизиция |
Равн-ровн |
Равнина, уравнение, ровный |
К |
Кавычки, каламбур, календарь, каморка, карнавал, коварный, колдовать, комбинезон, компетентный, компоновать, компромисс, конституционный, конфорка, корифей, косметология, критерий |
Раст-ращ-рос |
Растение, растительность, выращивать, вырос |
||
Скак-скоч |
Скакать, выскочить, скачок |
||
Л |
Лелеять |
||
Твар-твор |
Творчество, творить, утварь, тварь |
М |
Меридиан, меценат, мотивация |
Н |
Наваждение, ностальгия |
||
Бер-бир |
Выбирать, выберу Рассчитать, расчет |
О |
Оригинальный |
П |
Палисадник, панорама, парадокс, пессимист, поролон, предварительный, привилегия, примитивный, приоритет, пьедестал |
||
Р |
Реабилитация, регламент, резиденция, репетиция, реставрировать |
||
С |
Семинар, сертификат, сиреневый, стипендия, стремиться, суверенитет |
||
Жим-жа |
Сжимать, сжать |
У |
Утрамбовать |
Ф |
Факультет, филармония, фестиваль |
||
Ш |
Шоколад, шоссе, шествовать |
||
Э |
Экипаж, экспонат, эксперимент, экскаватор, элемент, эксплуатация, экстремальный, экспедиция, эрудиция |
||
Практика
1. Определите слово, в котором пропущена безударная гласная корня, не проверяемая ударением. Выпишите это слово, вставив пропущенную букву.
Определите слово, в котором пропущена безударная гласная корня, не проверяемая ударением. Выпишите это слово, вставив пропущенную букву.
зап…рать
бракосоч…тание
просв…щение
дел…гация
пол…скать ребёнка
2. Определите слово, в котором пропущена безударная проверяемая гласная корня. Выпишите это слово, вставив пропущенную букву.
нар…стающий
вообр…жение
зам…реть
зал…зать на дерево
3. Определите слово, в котором пропущена безударная проверяемая гласная корня. Выпишите это слово, вставив пропущенную букву.
откл…нить предложение
к…снуться
пок…янное письмо
абон…мент
сув…ренитет
4. Определите слово, в котором пропущена безударная чередующаяся гласная корня. Выпишите это слово, вставив пропущенную букву.
об…жаемый артист
подм…чить репутацию
ст…снённый в средствах
благотв…рительный
трансп…рант
5. Определите слово, в котором пропущена безударная проверяемая гласная корня. Выпишите это слово, вставив пропущенную букву.
Выпишите это слово, вставив пропущенную букву.
преп…раться
зар…дил дождь
конт…нент
произр…стать
бл…стящее выступление
6. Определите слово, в котором пропущена безударная чередующаяся гласная корня. Выпишите это слово, вставив пропущенную букву.
об…жать музыку
ск…чок вперёд
оп…лённый солнцем
д…ректива
об…грённый
7. Определите слово, в котором пропущена безударная гласная корня, не проверяемая ударением. Выпишите это слово, вставив пропущенную букву.
соб…ру гостей
пл…вучий
оскв…рнить
заг…рать
фил…гранный
8. Определите слово, в котором пропущена безударная чередующаяся гласная корня. Выпишите это слово, вставив пропущенную букву.
предприн…матель
неисс…каемый
стаж…ровка
в…ртуозный
укр…титель
9. Определите слово, в котором пропущена безударная гласная корня, не проверяемая ударением. Выпишите это слово, вставив пропущенную букву.
ан….логичный
пор…внялся
г…лерея
пар…дировать
опров…ргать
10.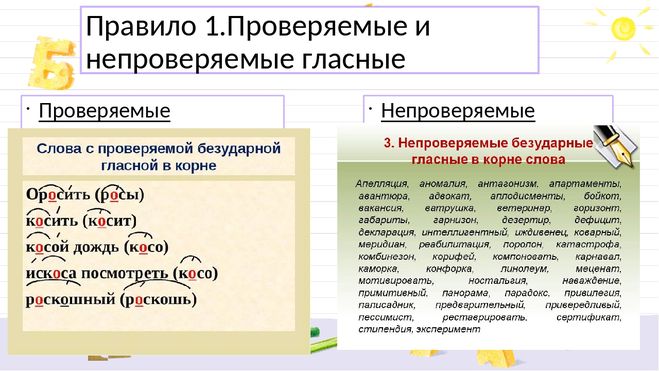 Определите слово, в котором пропущена безударная гласная корня, не проверяемая ударением. Выпишите это слово, вставив пропущенную букву.
Определите слово, в котором пропущена безударная гласная корня, не проверяемая ударением. Выпишите это слово, вставив пропущенную букву.
аф…шировать
ин…циатива
запат…нтовать
бл…стящий
сц…нарий
11. Определите слово, в котором пропущена безударная чередующаяся гласная корня. Выпишите это слово, вставив пропущенную букву.
в…трушка
подм…чать недостатки
прим…рить друзей
успок…ение
накл…ниться
12. Определите слово, в котором пропущена безударная гласная корня, не проверяемая ударением. Выпишите это слово, вставив пропущенную букву.
ут…шать в беде
ум…лять о пощаде
разв…ваться на ветру
верм…шель
ст…рожил посёлка
р…сток
Ответы
1) делегация
2) залезать
3) покаянное
4) благотворительный
5) зарядил
6) скачок
7) филигранный
8) предприниматель
9) галерея
10) инициатива
11) наклониться
12) вермишель
Безударная непроверяемая гласная корня – правописание, примеры (2 класс)
4.
Средняя оценка: 4.4
Всего получено оценок: 508.
4.4
Средняя оценка: 4.4
Всего получено оценок: 508.
Младшие школьники (2-4 класс) при изучении орфографии обязательно столкнутся с понятием «безударная гласная». Сама по себе она сложностей не вызывает, но когда находится в корне слова, то требует проверки. Но не все такие гласные можно легко проверить. Поговорим в нашей статье о непроверяемых безударных гласных в корне слова.
Материал подготовлен совместно с учителем высшей категории Кучминой Надеждой Владимировной.
Опыт работы учителем русского языка и литературы — 27 лет.
Определение
Безударная гласная корня называется непроверяемой, когда ее нельзя поставить в ударное положение (кабине́т – кабине́ты – кабине́та – кабине́тный).
В таких случаях невозможно подобрать проверочное слово (ни при изменении формы, ни при выборе однокоренного), в котором бы ударение перешло на нужную гласную.
Не существует никаких закономерностей, помогающих проверять корни с такими гласными.
Слова с непроверяемой гласной существуют из-за особенностей русского ударения. Когда ударение постоянное, то в любой форме слова оно остаётся на том же самом слоге, поэтому проверить гласную не получается (капита́н – капита́на – капита́ны – капита́нский). Даже в случаях подвижного ударения, оно может не падать на нуждающуюся в проверке гласную (узело́к – у́зел – узелки́).
Орфограмма
Безударная непроверяемая гласная корня вызывает трудности при правописании, поскольку ее невозможно проверить (только помнить написание).
В безударном положении гласные слышатся нечетко. На слух нельзя понять, какая именно гласная должна быть написана в слове: может слышаться одна, а писать нужно другую.
Непроверяемая гласная никогда не бывает в сильной позиции.
Все слова с гласной в корне, которую нельзя проверить, считаются словарными. Их правильное написание можно только запоминать. Для самопроверки стоит воспользоваться орфографическим словарем.
Существуют упражнения, которые стоит регулярно самостоятельно выполнять. Они помогают заучивать слова с непроверяемыми гласными, Можно записать проблемное слово, выделить нужную гласную, поставить ударение, подобрать несколько однокоренных слов.
Они помогают заучивать слова с непроверяемыми гласными, Можно записать проблемное слово, выделить нужную гласную, поставить ударение, подобрать несколько однокоренных слов.
Образцы слов
Приведем небольшой список примеров (слов с непроверяемой гласной). Если с ним ознакомиться, можно лучше запомнить некоторые орфограммы:
- На «А»: автомобиль, абажур, аплодисменты, атмосфера;
- На «Б»: бетон, балкон, библиотекарь, бинокль;
- На «В»: ватрушка, велосипед, вермишель, вентиляция;
- На «Г»: гастроном, гардероб, горизонт, гирлянда;
- На «Д»: делегация, дизентерия, дефицит, директор;
- На «Е»: егерь, единица;
- На «Ж»: желать, железка;
- На «З»: завтрак, зефирный;
- На «И»: инженер, истина, информация;
- На «К»: кавычки, конфорка, каравай, конструктор;
- На «Л»: лаборатория, ладонь, линолеум, лимонад;
- На «М»: медаль, мошенник, миниатюра, матрос;
- На «Н»: новелла, нотариус, наваждение;
- На «О»: облако, огурец, олимпиада, оптимизм;
- На «П»: палисадник, планета, привередливый, продюсер;
- На «Р»: реставрировать, режиссер, репетиция, режим;
- На «С»: салфетка, собеседование, снегирь, семинар;
- На «Т»: торжественный, тренировка, тарелка, тротуар;
- На «У»: удовлетворительно, удостоить;
- На «Ф»: фамилия, фиолетовый, фестиваль, фонтан;
- На «Х»: характер, хризантема, хореограф, хомяк;
- На «Ц»: целлофан, церемония;
- На «Ч»: чемодан, человек, чемпион;
- На «Ш»: шеренга, шедевр, шофёр, шпингалет;
- На «Щ»: щекотать;
- На «Э»: экскаватор, эксперимент, эмигрант, этикетка;
- На «Ю»: юбилей;
- На «Я»: якорь, ящерица.

Что мы узнали?
Прочитав статью, мы узнали, когда безударная гласная корня бывает непроверяемой, как нужно поступить, чтобы правильно написать слово с такой гласной. Ознакомились с кратким перечнем примеров (полный список слов, вызывающих трудности, доступен только в орфографических словарях).
Тест по теме
Доска почёта
Чтобы попасть сюда — пройдите тест.
Зарема Алгасанова
10/10
Ainagul Rakhmetova
10/10
Лира Нургалиева
10/10
Насима Ашрапова
10/10
Валерия Яцко
9/10
Ярослав Юрин
8/10
Ляйля Айсина
8/10
Арсений Лис
7/10
Лиана Кот
10/10
Евгений Кобяков
7/10
Оценка статьи
4.4
Средняя оценка: 4.4
Всего получено оценок: 508.
А какая ваша оценка?
Добавление делегатов и управление ими в Outlook для Mac
Outlook для Microsoft 365 для Mac Outlook 2021 для Mac Outlook 2019 для Mac Outlook 2016 для Mac Office 2016 для Mac Office для бизнеса Office 365 для малого бизнеса Outlook для Mac 2011 Дополнительно…Меньше
Вы можете предоставить представителю доступ к вашему календарю, контактам и электронной почте Microsoft Exchange, а также установить разрешения, определяющие действия, которые делегаты могут выполнять вместо вас.
Добавить делегата
Важно: Чтобы использовать делегирование, вы и ваш представитель должны иметь учетную запись Microsoft Exchange.
В меню Инструменты щелкните Учетные записи .

Щелкните учетную запись, в которую вы хотите добавить делегата, щелкните Дополнительно , а затем щелкните Делегаты .
В разделе Делегаты, которые могут действовать от моего имени , нажмите Добавить .
Введите имя человека, которого вы хотите добавить в качестве делегата.
Щелкните имя делегата в списке результатов поиска, а затем щелкните Добавить .

В поле Разрешения выберите уровень разрешений, который вы хотите установить для делегата для каждого типа элемента.
Примечание: Прежде чем делегат сможет получить доступ к вашим элементам, он или она должны добавить вас в список Открыть эти дополнительные почтовые ящики в своей учетной записи Microsoft Exchange. Сведения о том, как стать делегатом другого пользователя, см. в статье Станьте делегатом или перестаньте быть делегатом в Outlook 2016 для Mac.
Управление разрешениями делегирования для нескольких типов элементов
- org/ListItem»>
Щелкните учетную запись, для которой вы хотите изменить разрешения, щелкните Дополнительно , а затем щелкните Делегаты .
В разделе Делегаты, которые могут действовать от моего имени , щелкните делегата.
Нажмите кнопку Действие , нажмите Установить разрешения и внесите необходимые изменения.
Примечание. Если вы установите уровень разрешений Нет , делегат остается в списке, что позволяет позже быстро восстановить разрешения.

В меню Инструменты щелкните Учетные записи .
Управление разрешениями делегата для одной папки
В области навигации щелкните папку, которую вы хотите изменить.
На вкладке Организовать :
В календаре щелкните Разрешения календаря .
В Mail или People нажмите Разрешения для папки .
org/ListItem»>В списке Уровень разрешений выберите нужный уровень доступа. Индивидуальные уровни разрешений автоматически заполняются ниже в зависимости от вашего выбора в списке.
Чтобы настроить уровни разрешений пользователя, установите или снимите флажки в разделе .Чтение , Запись , Удалить и Другое .
Примечание. Если установить уровень разрешений Нет , делегат останется в списке, что позволит вам позже быстро восстановить разрешения. Сведения об уровнях разрешений см. в разделе Параметры совместного использования и делегирования папок в Outlook 2016 для Mac.
Щелкните имя человека, для которого вы хотите изменить разрешения.
Удалить делегата
В меню Инструменты щелкните Учетные записи .
Щелкните учетную запись, для которой вы хотите изменить разрешения, щелкните Дополнительно , а затем щелкните Делегаты .
В разделе Делегаты, которые могут действовать от моего имени , щелкните делегата.
Нажмите Удалить .
См.
 также
такжеПараметры совместного использования и делегирования папок в Outlook для Mac
Станьте делегатом или перестаньте быть делегатом в Outlook для Mac
Добавить делегата
Важно: Чтобы использовать делегирование, вы и ваш представитель должны иметь учетную запись Microsoft Exchange.
В меню Tools нажмите Счета .
Щелкните учетную запись, в которую вы хотите добавить делегата, щелкните Дополнительно , а затем щелкните вкладку Делегаты .

В разделе Делегаты, которые могут действовать от моего имени , нажмите Добавить .
Введите имя человека, которого вы хотите добавить в качестве представителя, и нажмите Найти .
Щелкните имя делегата, а затем щелкните OK .
Для каждого типа элемента используйте всплывающее меню, чтобы выбрать уровень разрешений, который вы хотите установить для делегата.

Дополнительные сведения об уровнях разрешений для делегатов см. в разделе Об общем доступе и делегировании.
Примечание. Прежде чем делегат сможет получить доступ к вашим элементам, он или она должны добавить вас в список Люди, которым я являюсь представителем в своей учетной записи Microsoft Exchange.
Управление разрешениями делегирования для нескольких типов элементов
В меню Инструменты щелкните Учетные записи .
Щелкните учетную запись, для которой вы хотите изменить разрешения, щелкните Дополнительно , а затем щелкните вкладку Делегаты .

Под Делегаты, которые могут действовать от моего имени , щелкните делегата.
Нажмите кнопку Действие , нажмите Установить разрешения и внесите необходимые изменения.
Примечание. Если для уровня разрешений установлено значение «Нет», делегат остается в списке, что позволяет позже быстро восстановить разрешения. Сведения об уровнях разрешений см. в разделе Об общем доступе и делегировании.
Управление разрешениями делегата для одной папки
В области навигации щелкните папку, которую вы хотите изменить.
На вкладке Организовать щелкните Разрешения .
Щелкните имя человека, для которого вы хотите изменить разрешения.
Во всплывающем меню Уровень разрешений выберите нужный уровень доступа.
Чтобы настроить уровни разрешений, установите флажки для нужных элементов, а затем в разделе Редактировать элементы и Удалить элементы , выберите нужный уровень разрешений.
Примечание. Если для уровня разрешений установлено значение «Нет», делегат остается в списке, что позволяет позже быстро восстановить разрешения. Сведения об уровнях разрешений см. в разделе Об общем доступе и делегировании.
Удалить делегата
В меню Инструменты щелкните Учетные записи .
Щелкните учетную запись, для которой вы хотите изменить разрешения, щелкните Дополнительно , а затем щелкните вкладку Делегаты .
org/ListItem»>Нажмите Удалить .
Под Делегаты, которые могут действовать от моего имени , щелкните делегата.
См. также
О совместном использовании и делегировании
Стать делегатом или перестать быть делегатом
Как успешно делегировать полномочия с помощью Microsoft To-Do
Делегирование задач, от работы до дома, помогает избавиться от хлопот и объединяет коллег, членов семьи или друзей для совместной работы. Вопрос, который мучает многих людей, — «Как эффективно делегировать полномочия?» Благодаря нашей совершенно новой функции в To-Do – назначению задач – мы здесь, чтобы показать вам, как это сделать.
Назначение задач в общем списке 1. Научитесь отпускать
Многим из нас трудно делегировать полномочия, поскольку мы думаем, что нам проще сделать это самим. Это миф. Делегирование помогает вам работать над задачами более высокого уровня и дает вам больше времени для работы над областями, которые вас больше интересуют. Это также повышает доверие внутри вашей команды и помогает всем расти и учиться. Поэтому спросите себя: заняты ли вы работой над задачами, с которыми могли бы справиться другие? Если да, то пришло время поделиться этим длинным списком с вашими коллегами.
Добавляйте заметки и файлы к своим задачам
2. Сделайте свой список как можно лучше
Вернемся к длинному списку задач, которым теперь поделились ваши коллеги. Ясны ли задачи? Обязательно используйте слова действия, чтобы все знали, что включает в себя задача. Вы можете разбить задачи на этапы и даже прикрепить презентации или изображения, чтобы тот, кому вы делегируете задачу, имел четкое представление об ожиданиях. Нуждается ли задание в более точных инструкциях? Добавьте их в примечания. Речь идет не о микроменеджменте, а о том, чтобы ваши коллеги могли приступить к работе, как только вы поручите им задачу.
Нуждается ли задание в более точных инструкциях? Добавьте их в примечания. Речь идет не о микроменеджменте, а о том, чтобы ваши коллеги могли приступить к работе, как только вы поручите им задачу.
Выберите лучшего человека для выполнения задания.
3. Используйте их сильные стороны
У любой команды есть множество сильных и слабых сторон. Посмотрите на задачи и на членов вашей команды и делегируйте их с умом — кто лучше всего справится с этой задачей? Кому нужно больше узнать о той или иной области? Перейдите к подробному представлению, выберите Назначить на и выберите идеального человека для этой работы. Затем вы увидите их изображение или инициалы в названии задачи, когда вы посмотрите на список. Если есть какие-то задачи, для которых вы лучше всего подходите, вы также можете поручить их себе, чтобы все ваши коллеги знали, кто чем занимается.
4. Доверяйте своим коллегам
Вы создали действенный список задач, поделились им со своей командой и назначили его своим коллегам. Теперь вы можете следить за списком и следить за тем, чтобы ваши коллеги выполняли свои задачи. Вы можете установить дату выполнения, чтобы все точно знали, к какому сроку им нужно выполнить свои задачи. Однако важно, чтобы ваши коллеги сами выбирали график работы, который соответствовал бы их остальному графику. Вот почему ваши напоминания не отображаются в списках коллег — каждый может установить собственное напоминание для конкретной задачи. Приближаетесь к дедлайну, а задача еще не поставлена? Воспользуйтесь возможностью связаться со своим коллегой, чтобы узнать, нужна ли ему помощь.
Теперь вы можете следить за списком и следить за тем, чтобы ваши коллеги выполняли свои задачи. Вы можете установить дату выполнения, чтобы все точно знали, к какому сроку им нужно выполнить свои задачи. Однако важно, чтобы ваши коллеги сами выбирали график работы, который соответствовал бы их остальному графику. Вот почему ваши напоминания не отображаются в списках коллег — каждый может установить собственное напоминание для конкретной задачи. Приближаетесь к дедлайну, а задача еще не поставлена? Воспользуйтесь возможностью связаться со своим коллегой, чтобы узнать, нужна ли ему помощь.
Просмотреть все, что назначено вам, в списке Назначено мне
5. Сосредоточьтесь на своих задачах
Все усердно работают над делегированными задачами. Теперь пришло время отметить задачи, которые вы себе поставили. Перейдите к списку «Назначено мне», чтобы увидеть все задачи, которые были назначены вам во всех ваших общих списках, а также задачи, полученные из Планировщика.
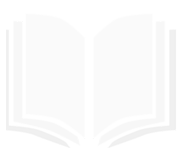






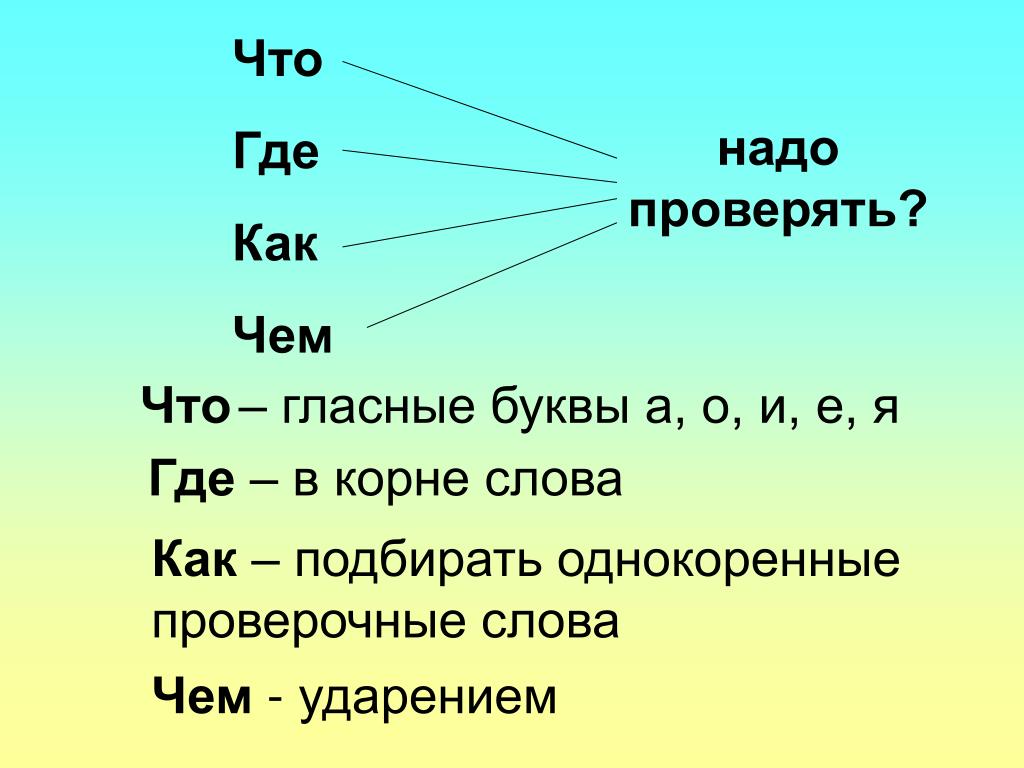
Leave A Comment